HCIA12 企业网站实践

本实验手册指导学生使用华为云服务,搭建一个将数据节点和业务节点分离的企业网站。
一、任务描述
任务需求
搭建网站,将数据节点与业务节点分开部署
解决方案
- 搭建网站。
- 购买云服务器和关系型数据库实例分别作为业务节点和数据节点。
- 由虚拟私有云为弹性云服务 器提供网络资源。
涉及服务
- 弹性云服务器 ECS
- 虚拟私有云 VPC
- 关系型数据库 RDS
二、任务步骤
1、准备服务
登录华为云官网,在左上角切换至“华东-上海一”区域
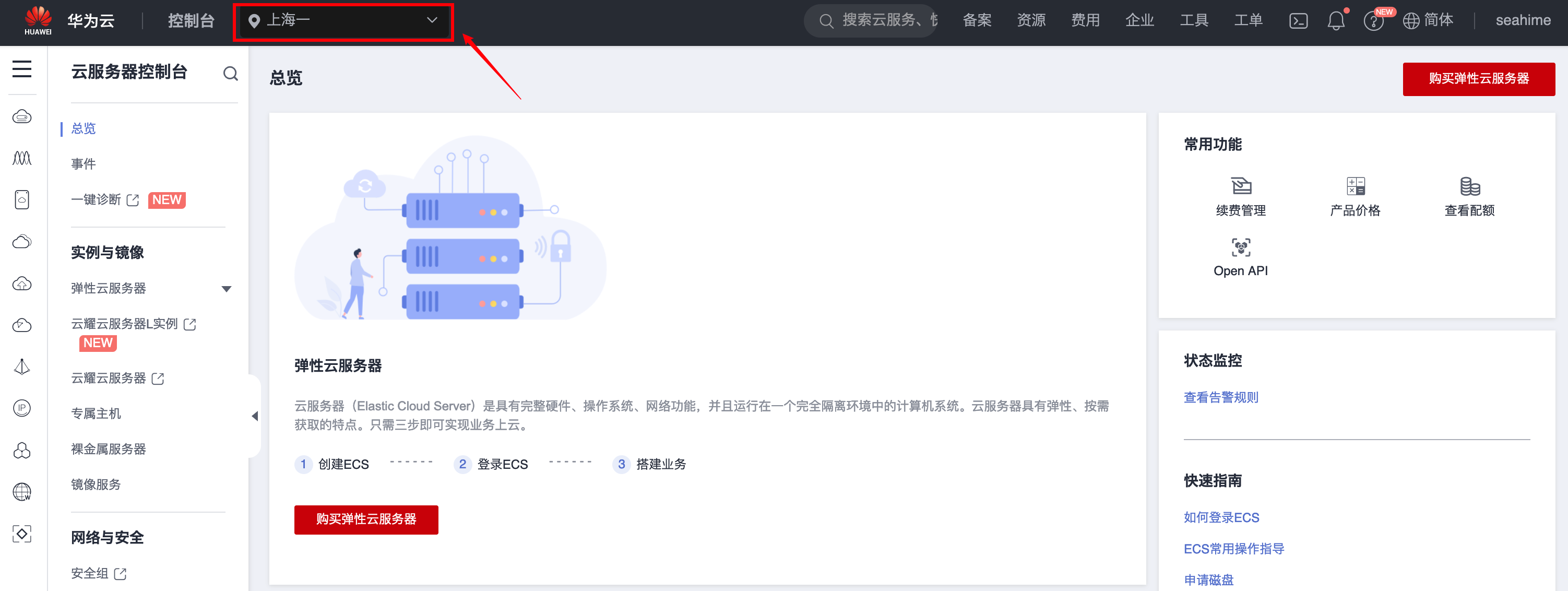
1.1 创建虚拟私有云
步骤1 进入虚拟私有云VPC控制台
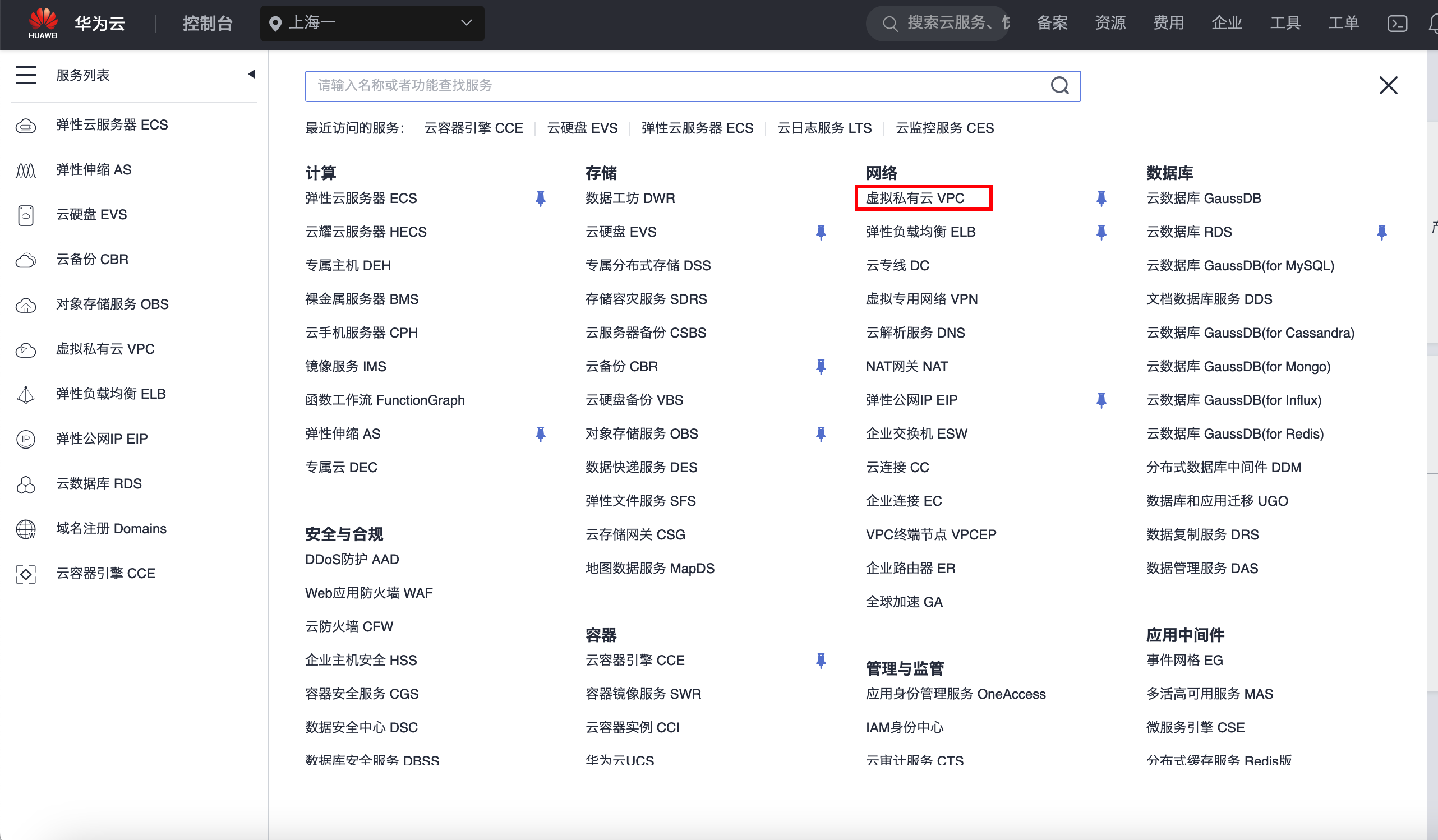
查看是否已经拥有虚拟私有云,若有,将其删除。(注意先删除子网才可以删除VPC)
步骤2 点击右上角创建虚拟私有云
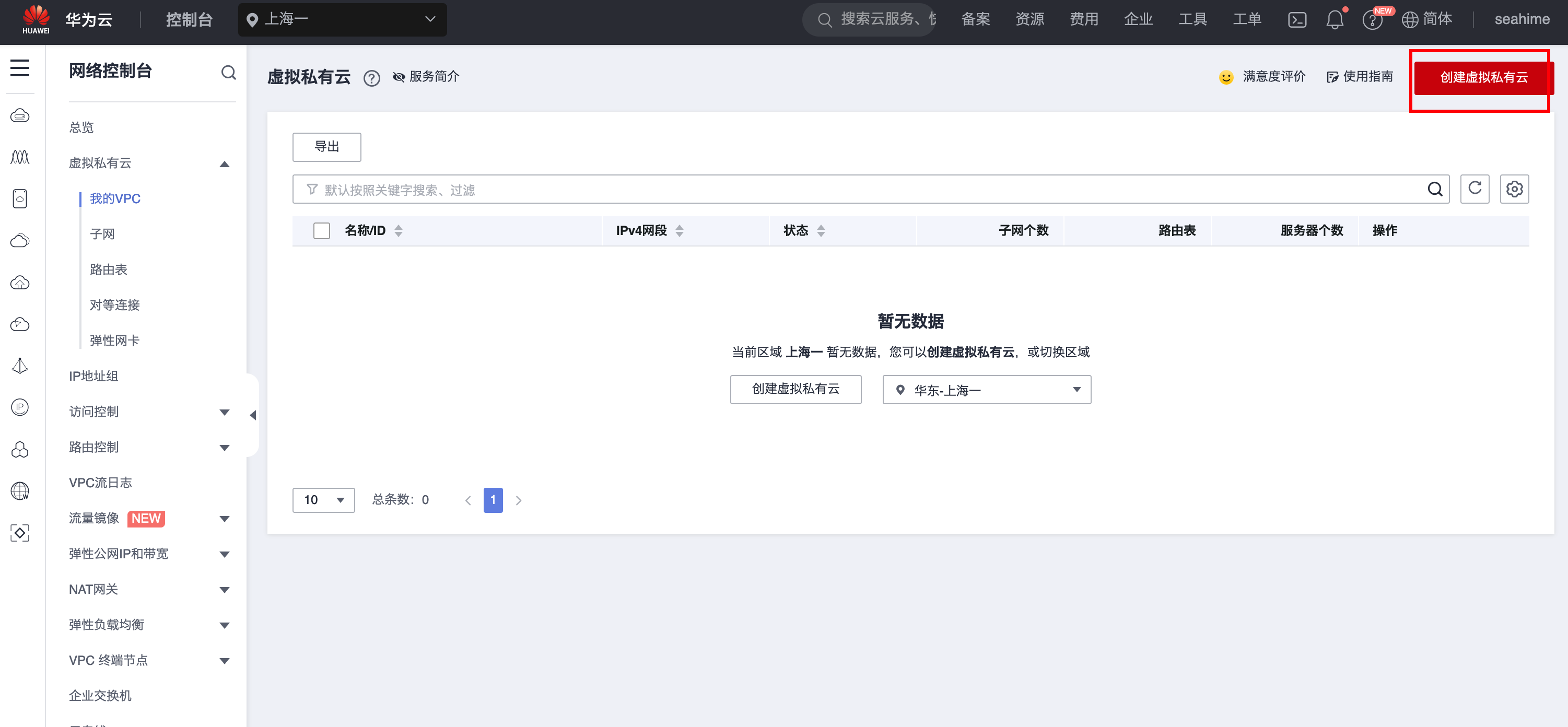
步骤3 按如下参数创建虚拟私有云
- 区域:华东-上海一
- 名称:vpc-sh1
- IPv4网段:192.168.0.0/16
- 默认子网:
- 可用区:默认不动
- 名称:subnet-sh1
- 子网IPv4网段:192.168.0.0/24
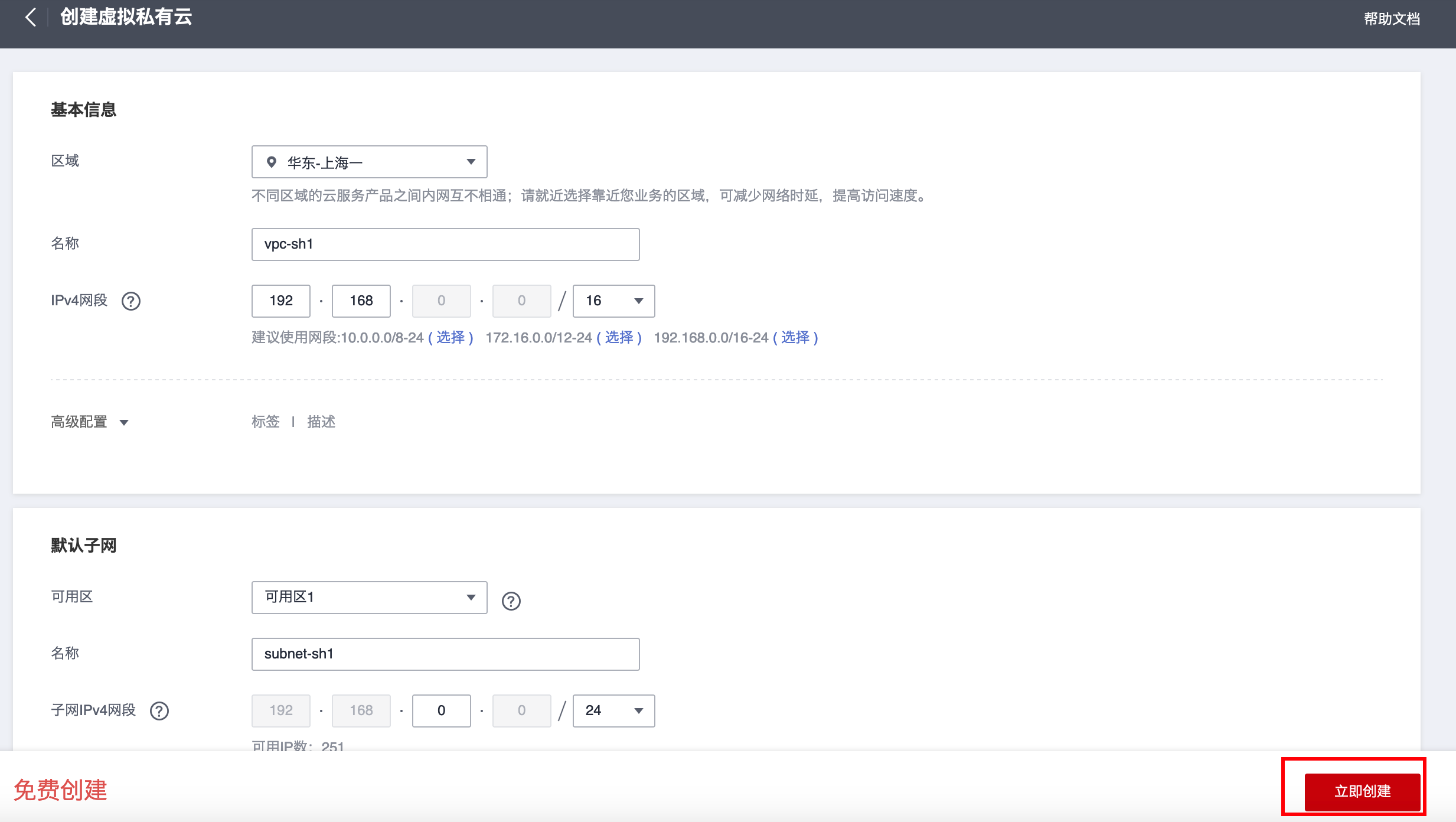
其他参数默认,点击右下角“立即创建”
1.2 创建并配置安全组
步骤1 在网络控制台页面(虚拟私有云就属于该页面),从左侧导航栏选择“访问控制——安全组”,点击右上角“创建安全组”
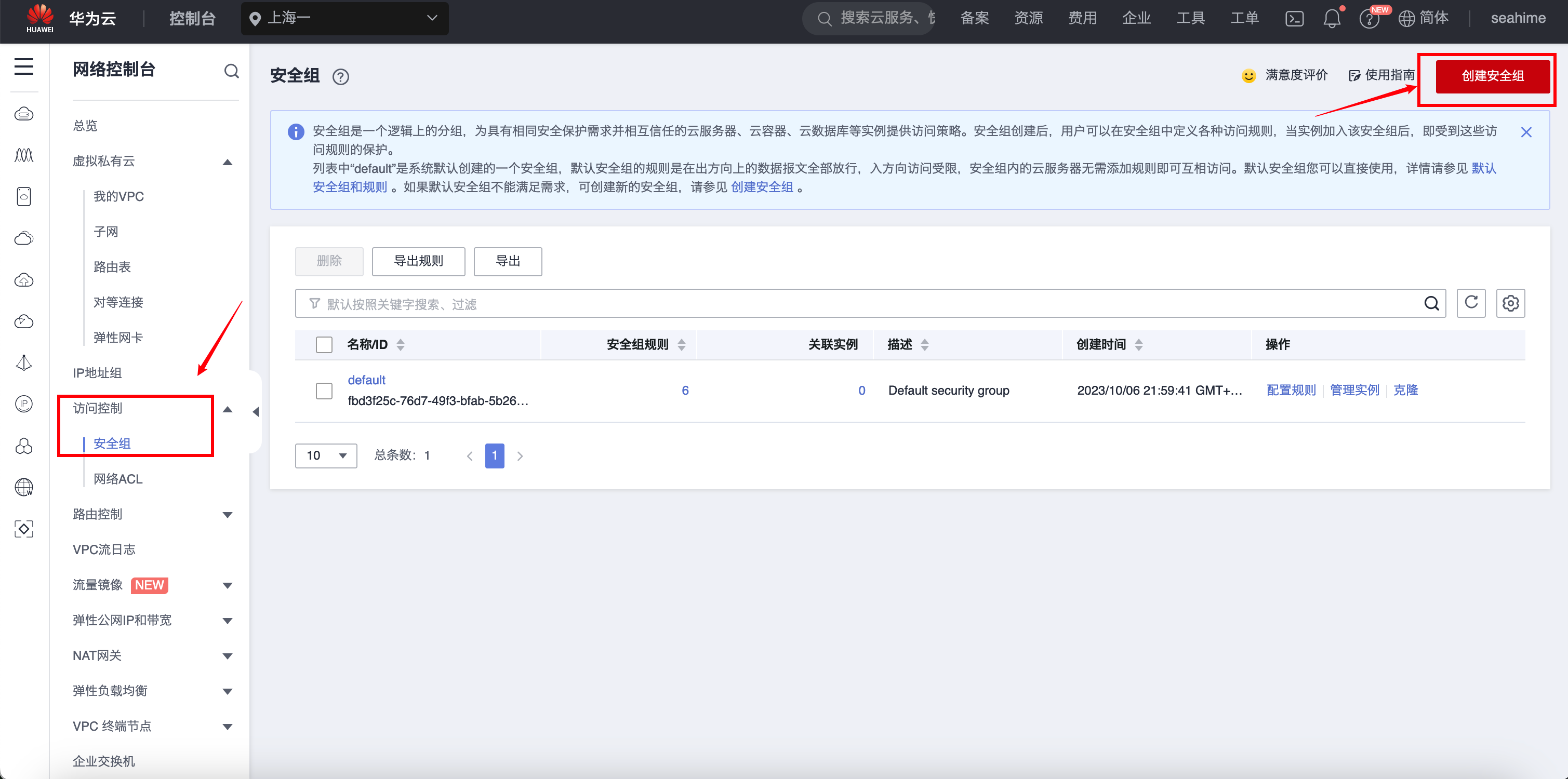
步骤2 在弹出的界面中,按如下参数创建安全组:
- 名称:sg-sh1
- 模板:通用Web服务器
点击右下解“确定”
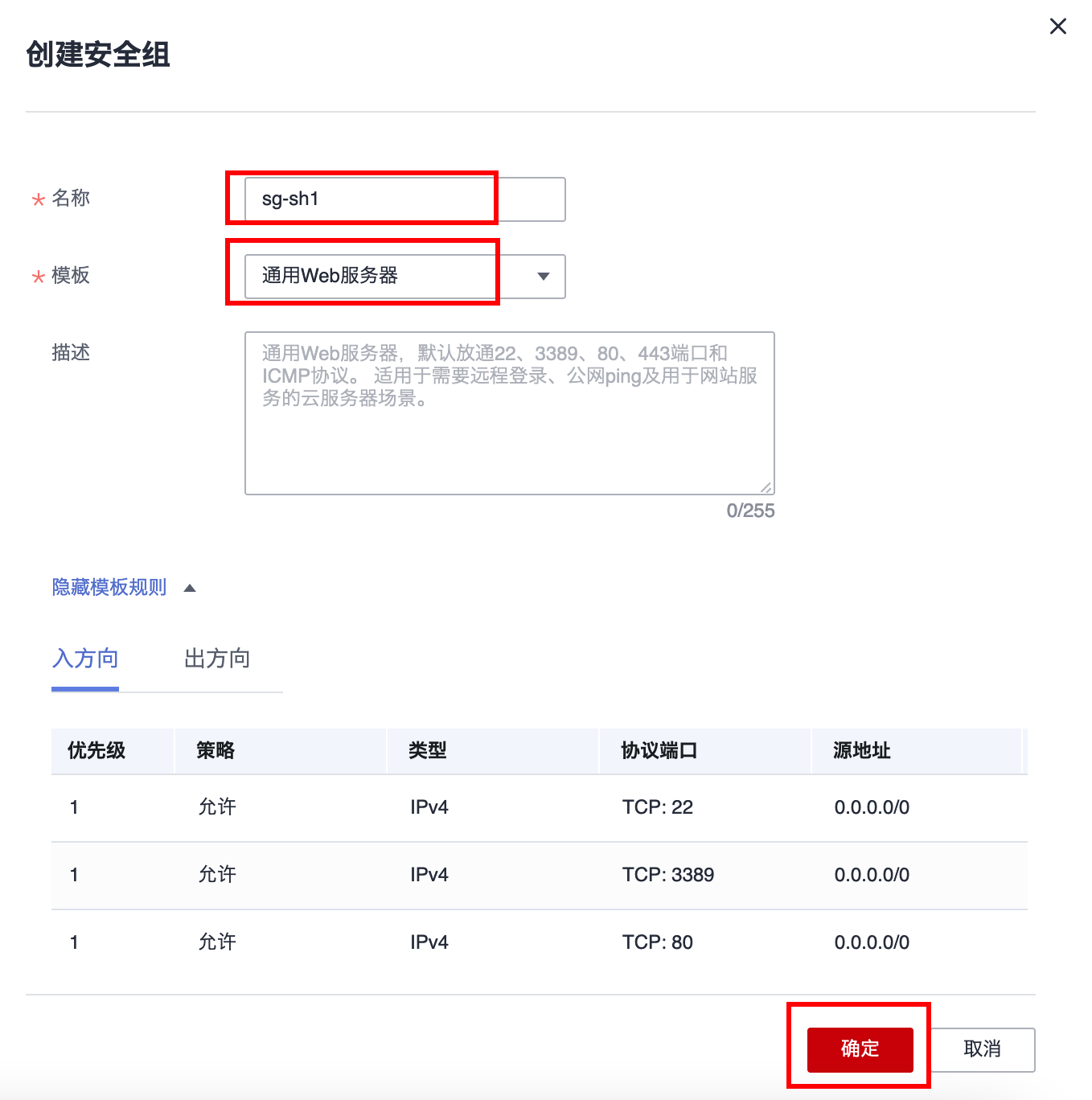
步骤3 创建完成后,点击“配置规则“
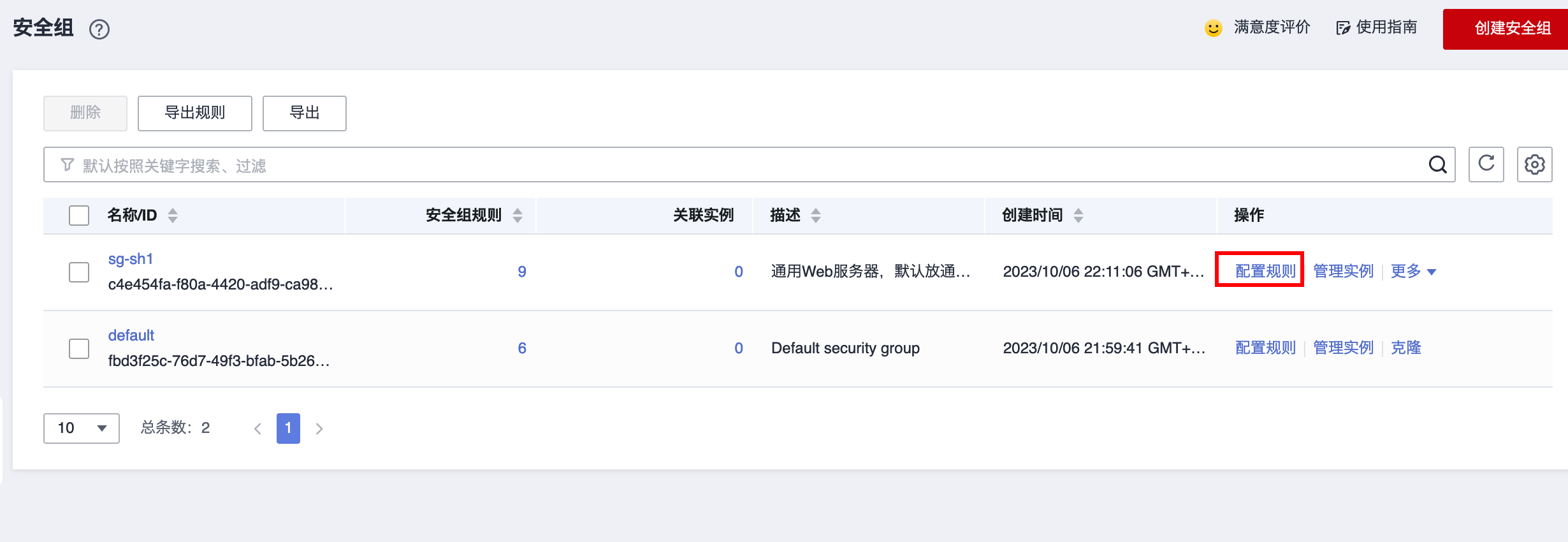
在弹出的页面中选择”添加规则“
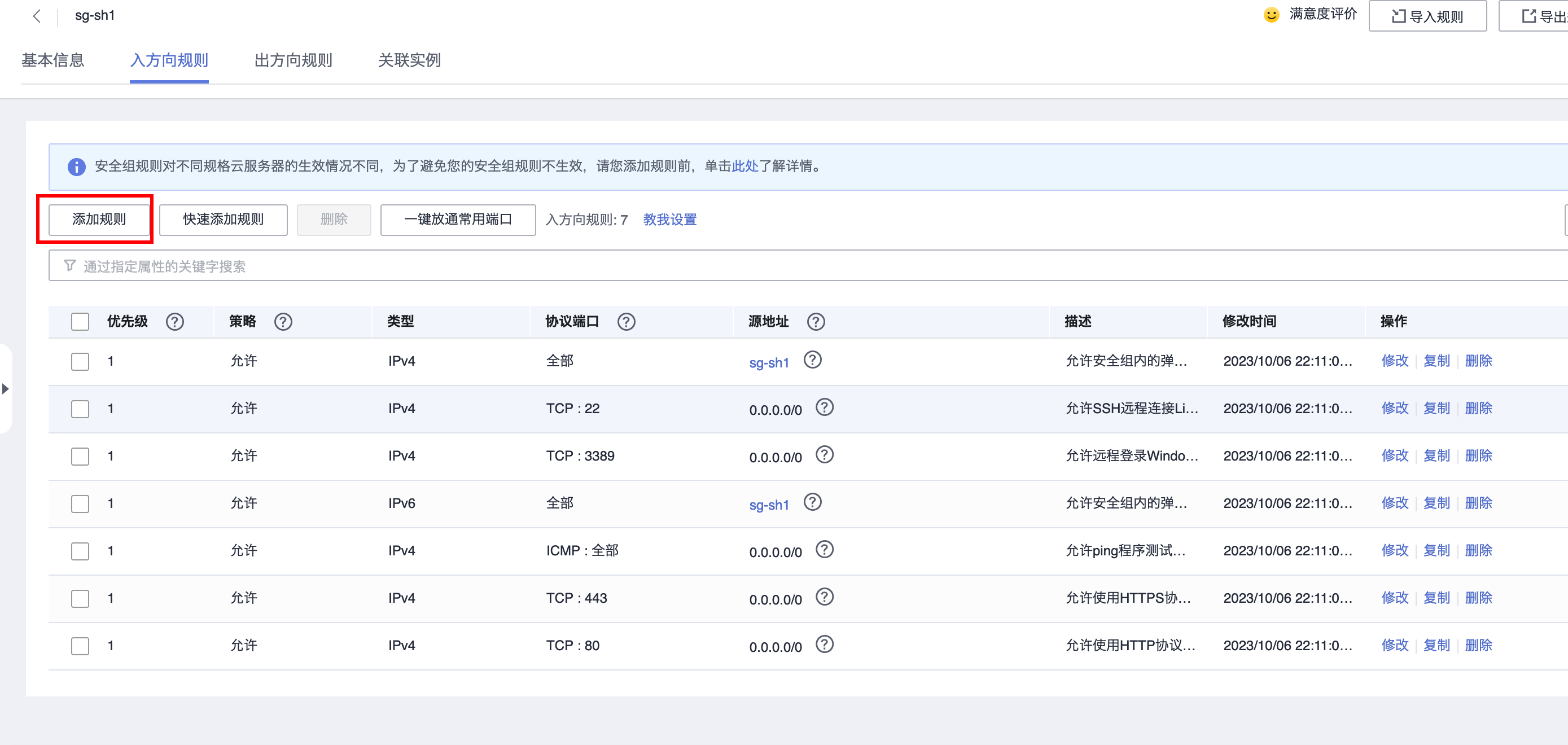
按如下参数添加规则:
- 优先级:1
- 协议端口:10086
- 其他:默认不动
点击确定,添加规则
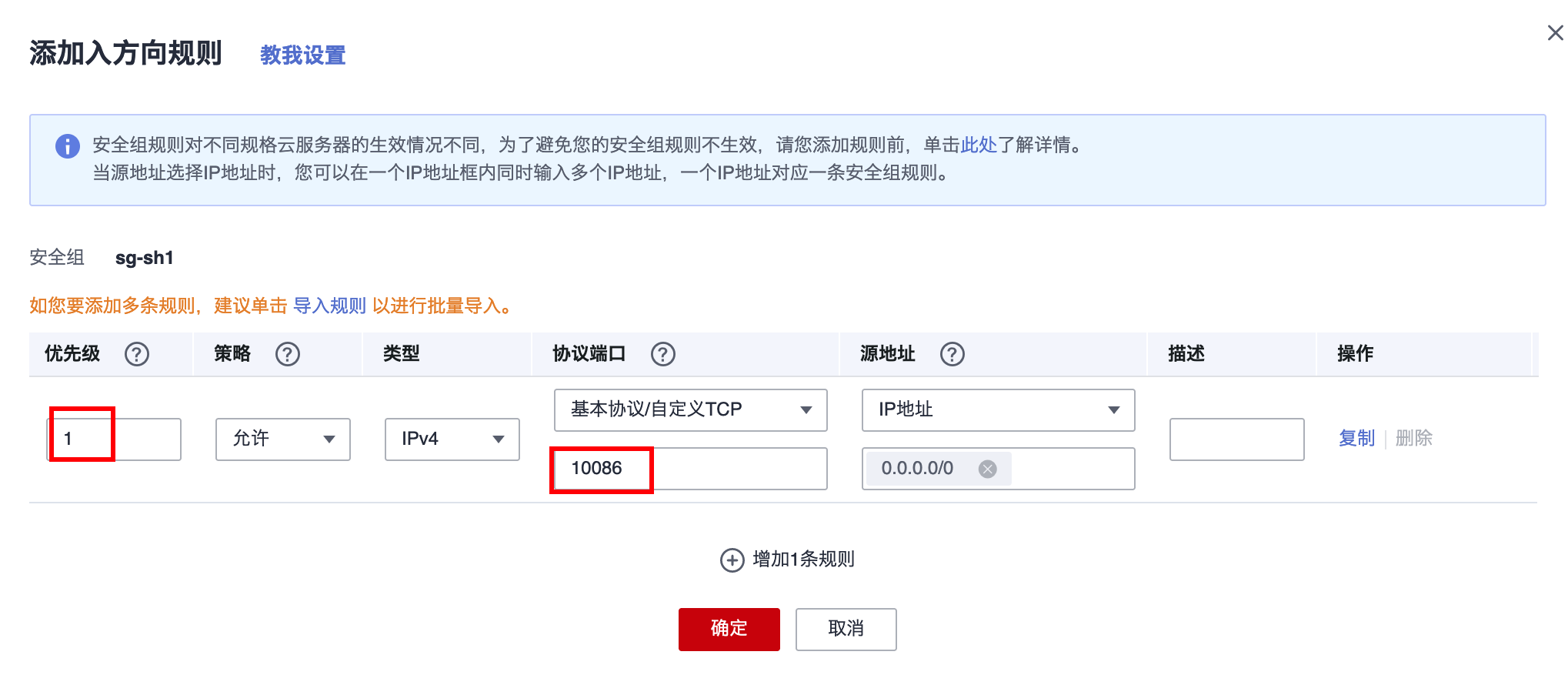
1.3 创建弹性云服务器
步骤1 进入云服务器控制台
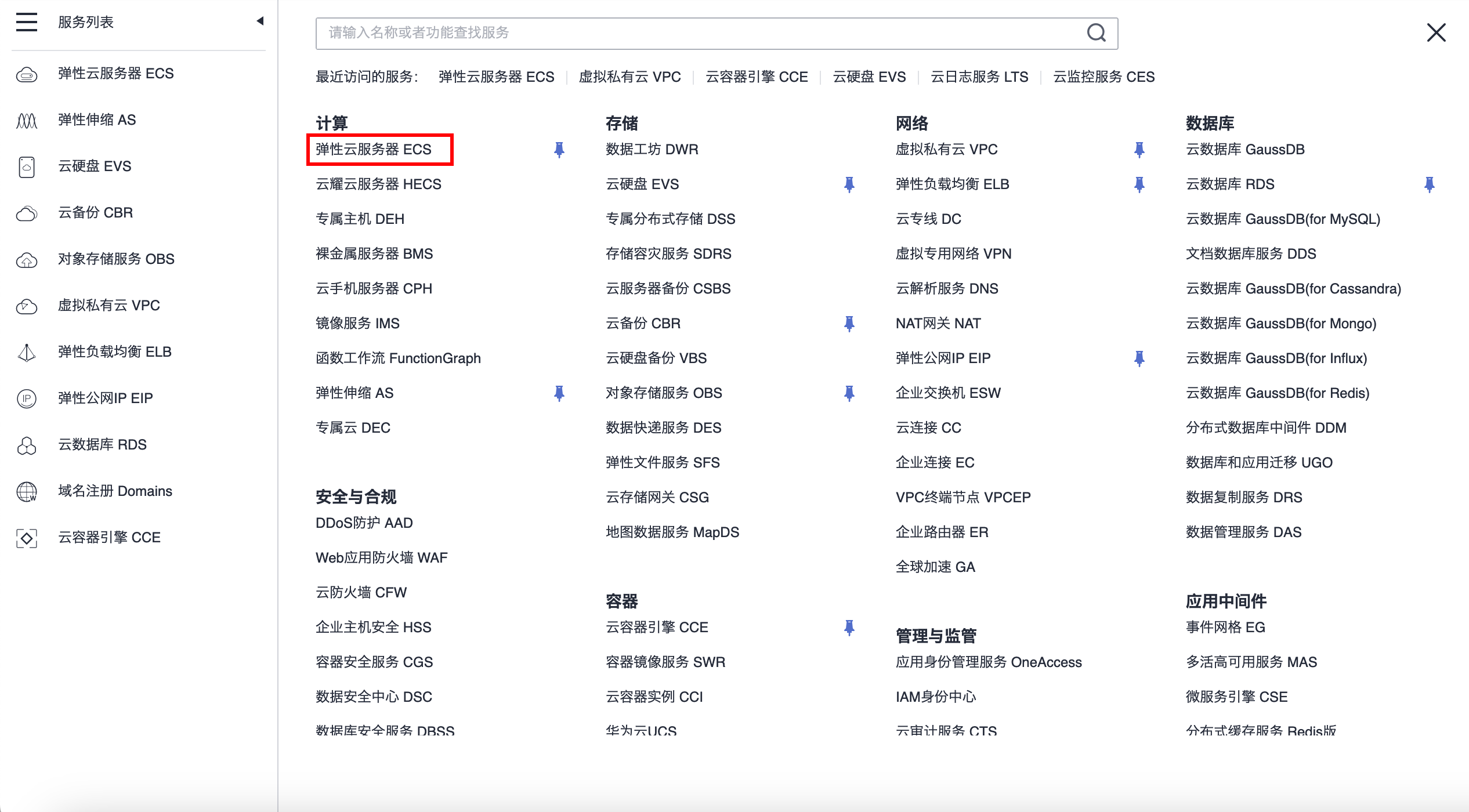
步骤2 点击右上角”购买弹性云服务器“,按照如下参数创建弹性云服务器 ECS:
- 区域:华东-上海一
- 计费模式:按需计费
- 可用区:随机分配
- CPU架构:x86计算
- 规格:1 vCPUs 1 GiB内存 通用入门型t6
- 镜像:CentOS 7.9 64bit(40GiB)
- 安全防护:不使用安全防护
- 系统盘:通用型SSD 40 GiB
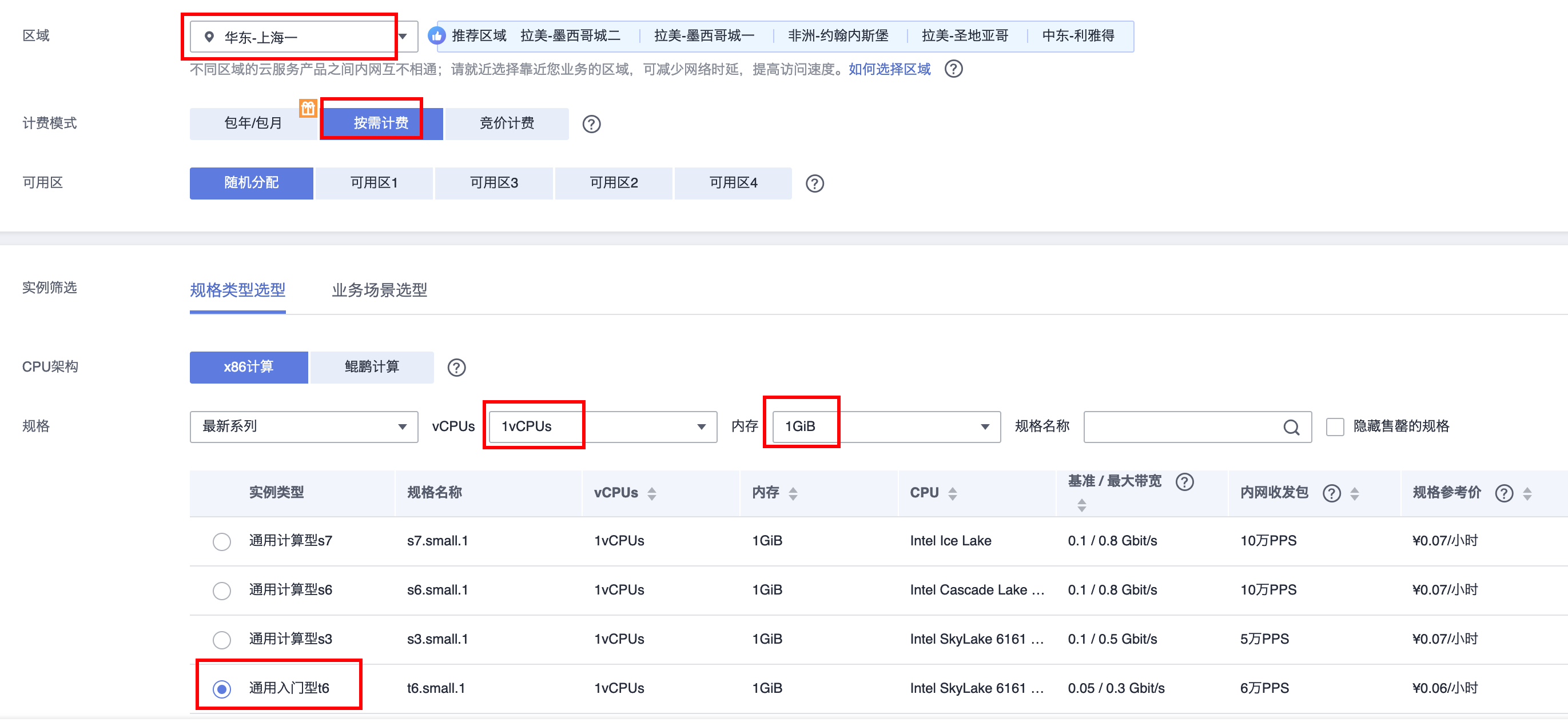
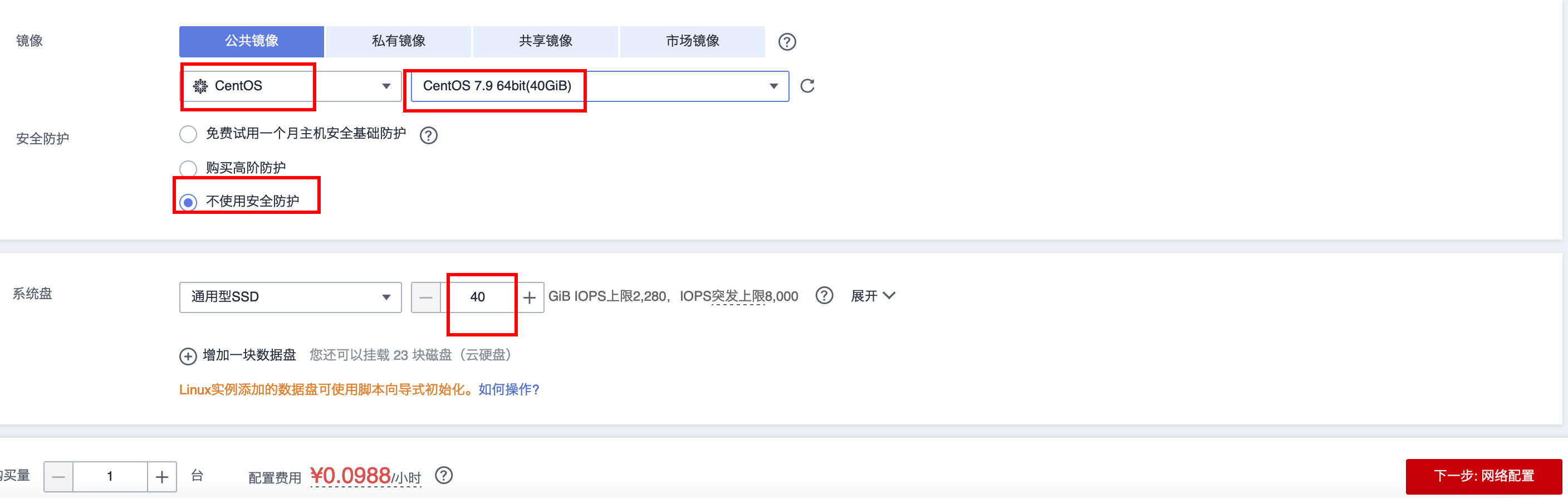
步骤3 点击”下一步:网络配置“,按如下规格配置:
- 网络:vpc-sh1 subnet-sh1
- 安全组:sg-sh1
- 弹性公网IP:现在购买
- 线路:全动态BGP
- 公网带宽:按流量计费
- 带宽大小:自定义 1
- 释放行为:随实例释放
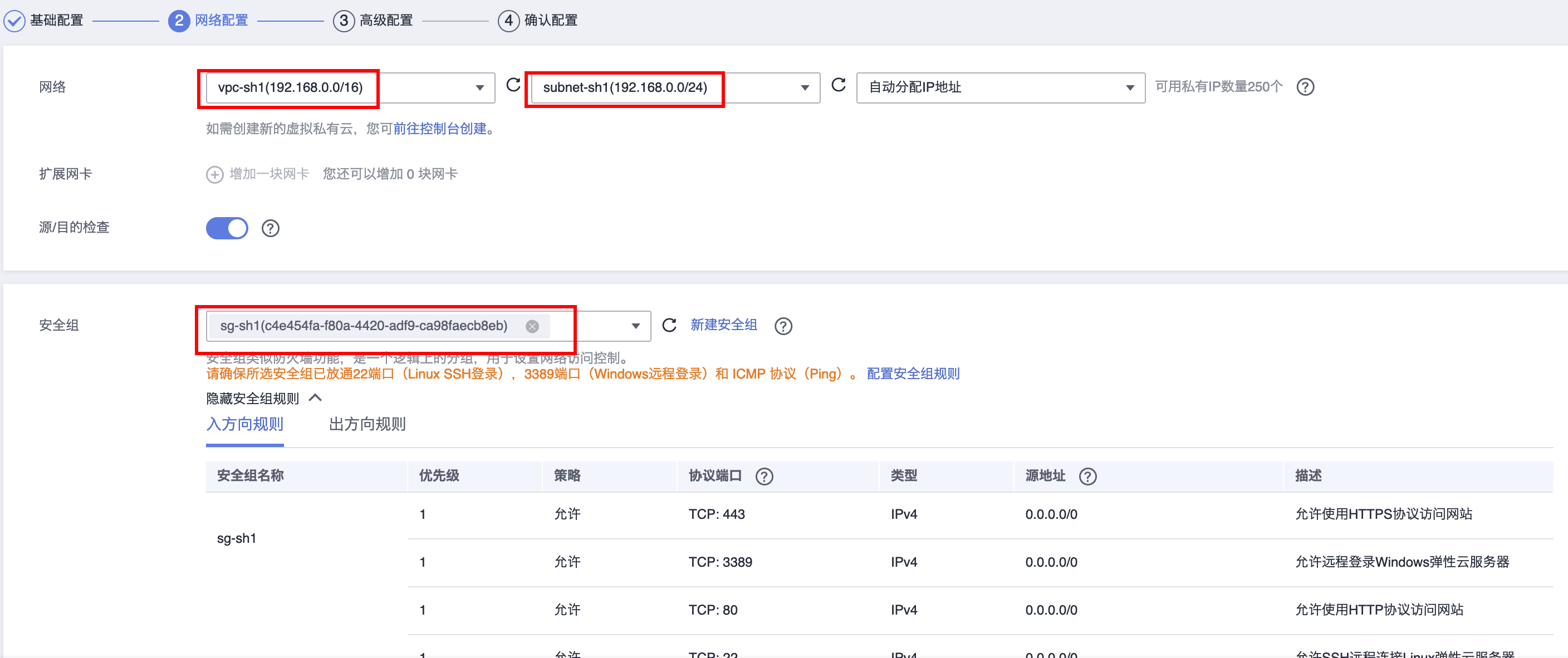
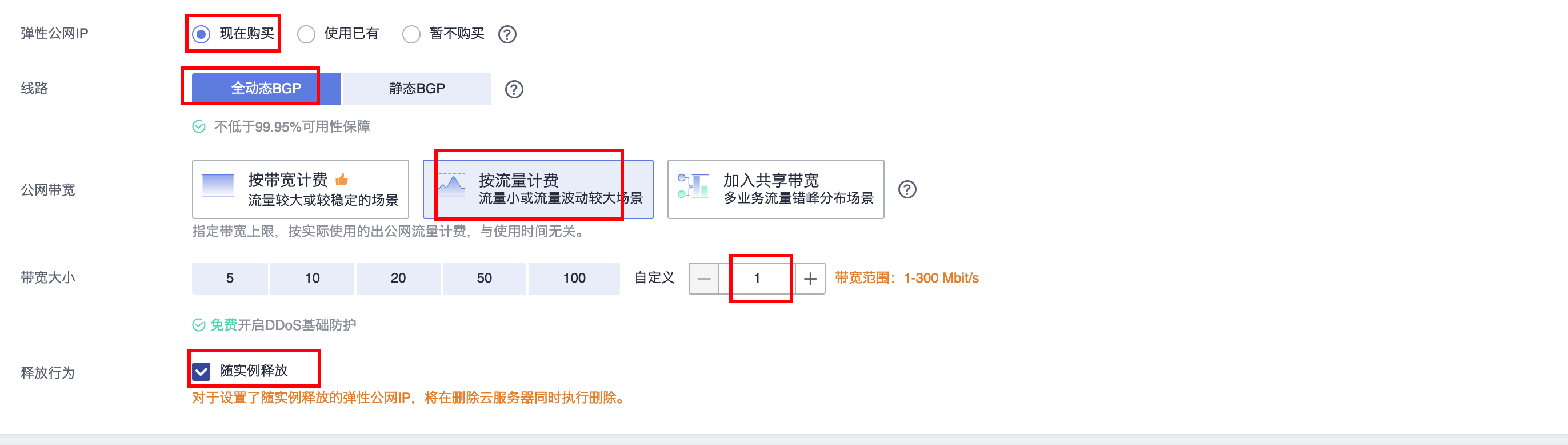
步骤4 点击”右下角:高级配置“,按如下规格配置:
- 云服务器名称:ecs-sh
- 登录凭证:密码
- 密码:自定义
- 云备份:暂不购买
- 其他:默认不动
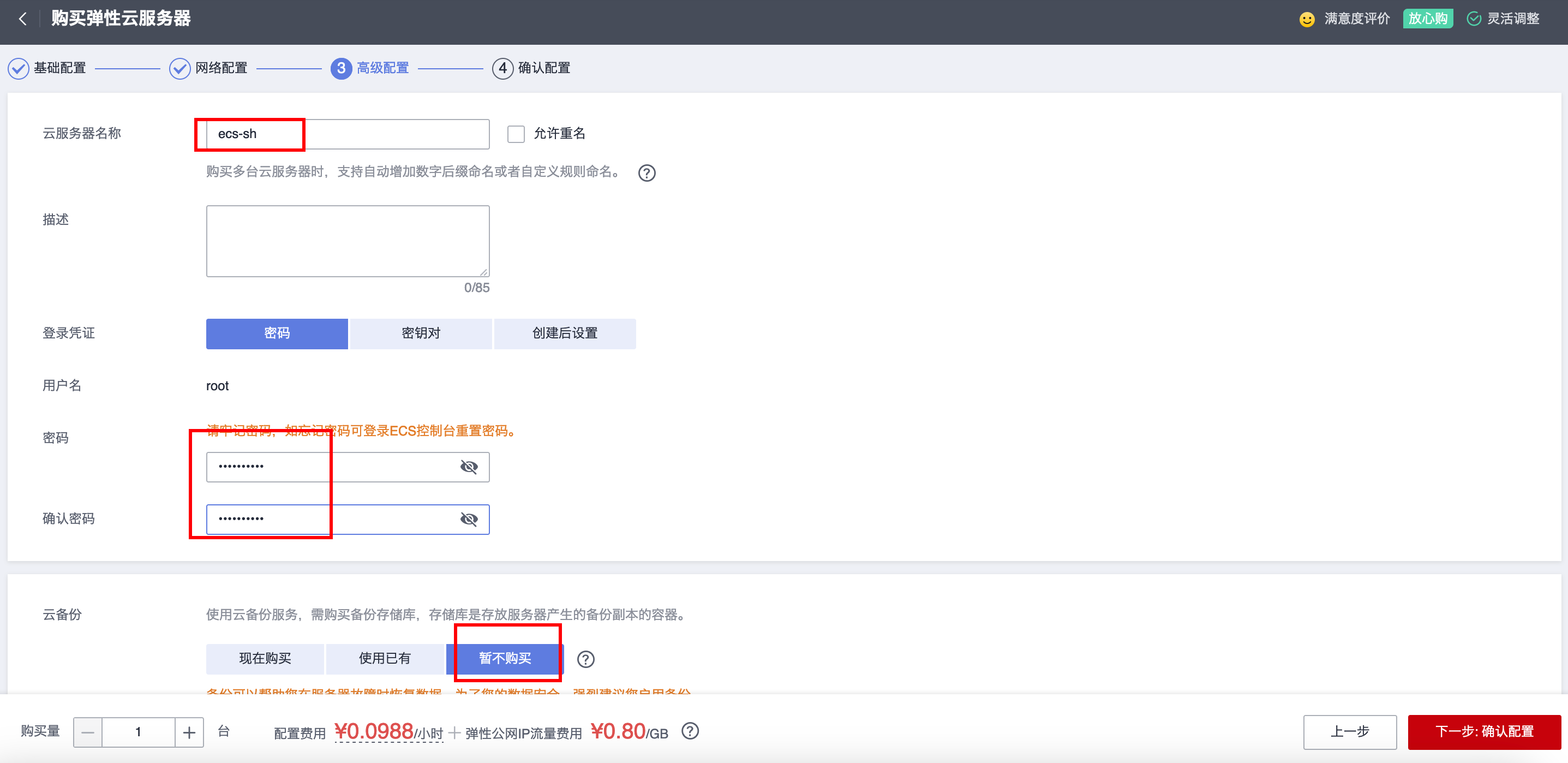
点击”右下角:确认配置“,然后勾选下方的协议并点击“立即购买”
1.4 创建关系型数据库
步骤1 从资源列表中进入“云数据库RDS”模块

步骤2 点击占上角“购买数据库实例”
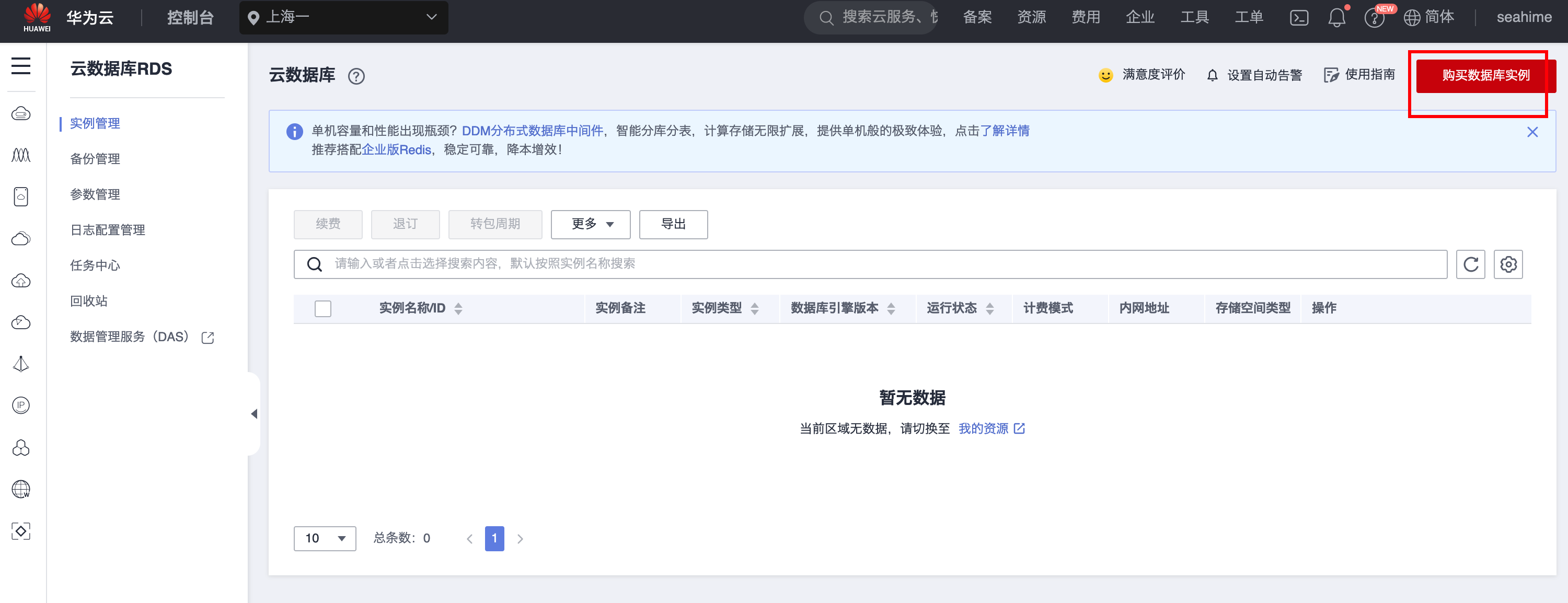
按照如下参数创建数据库实例:
- 计费模式:按需计费
- 区域:华东-上海一
- 实例名称:rds-sh1(可自定义)
- 数据库引擎:MySQL
- 数据库版本:5.7
- 实例类型:主备
- 存储类型:本地SSD盘
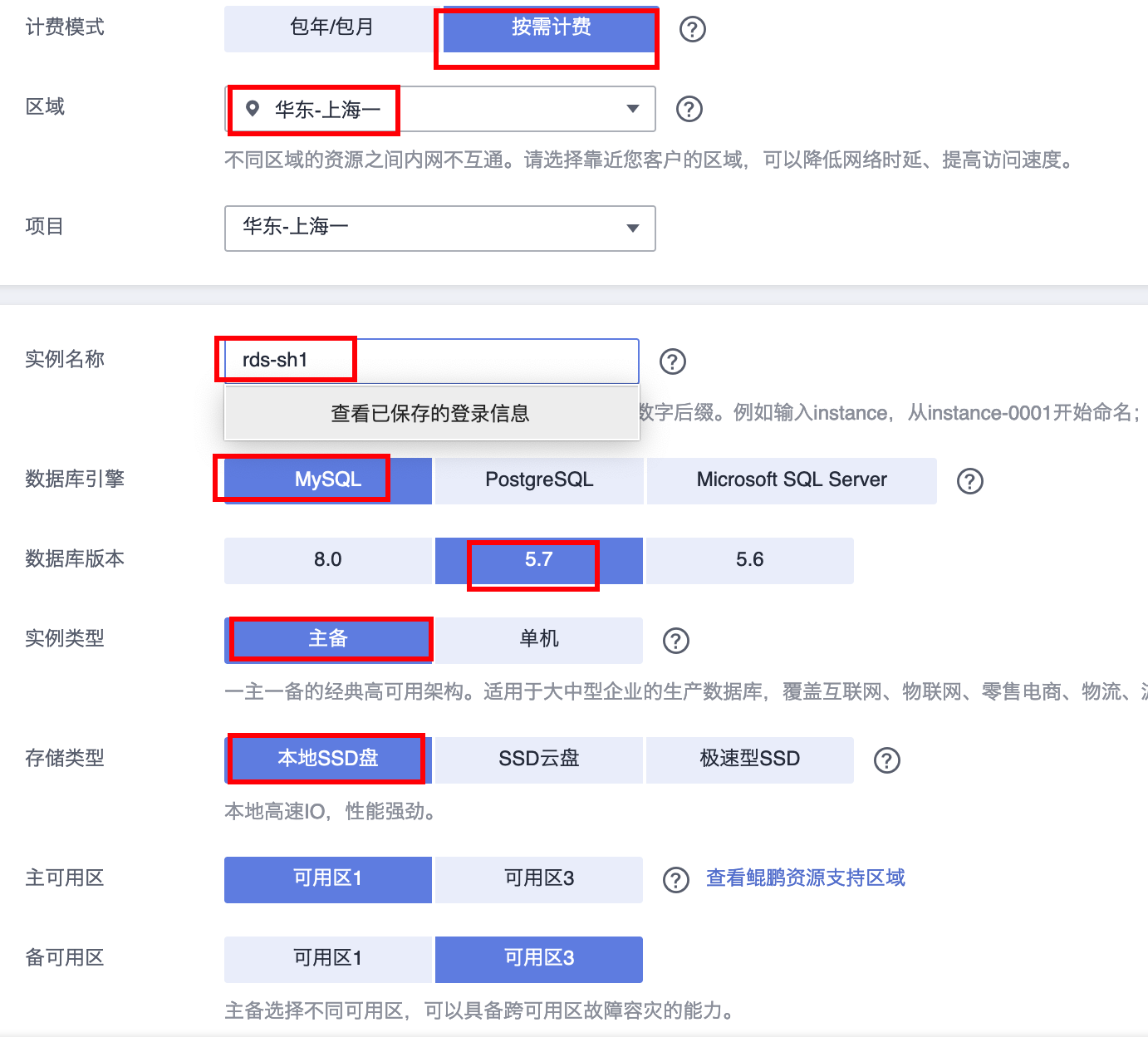
- 规格:2v CPUs | 4 GB
- 虚拟私有云:vpc-sh1 | subnet-sh1 (这是我们前面创建的VPC和子网)
- 数据库端口:3306
- 安全组:sg-sh1 (这是我们前面创建的安全组)
- 管理员密码:自定义
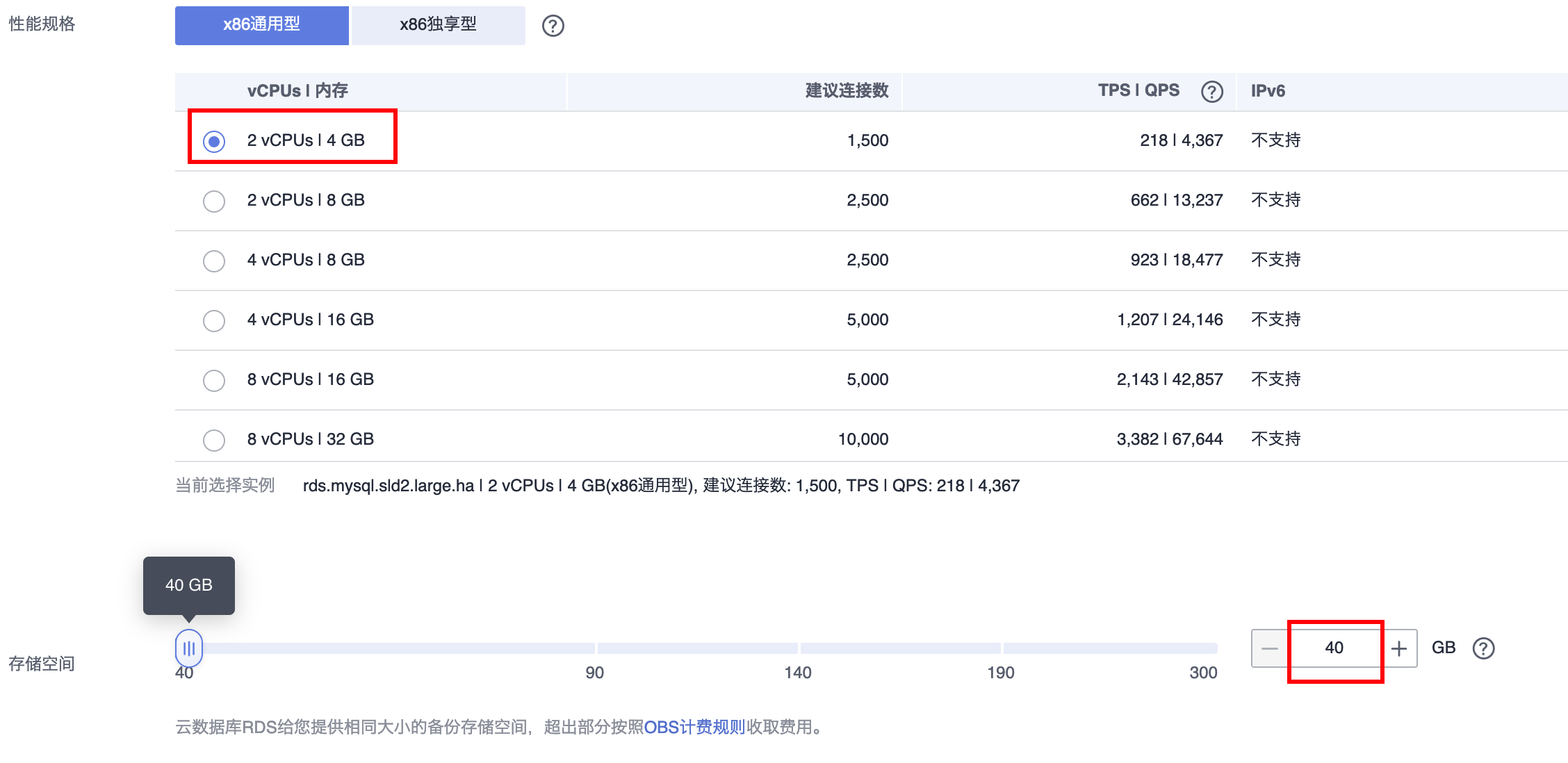

点击下一步,然后提交
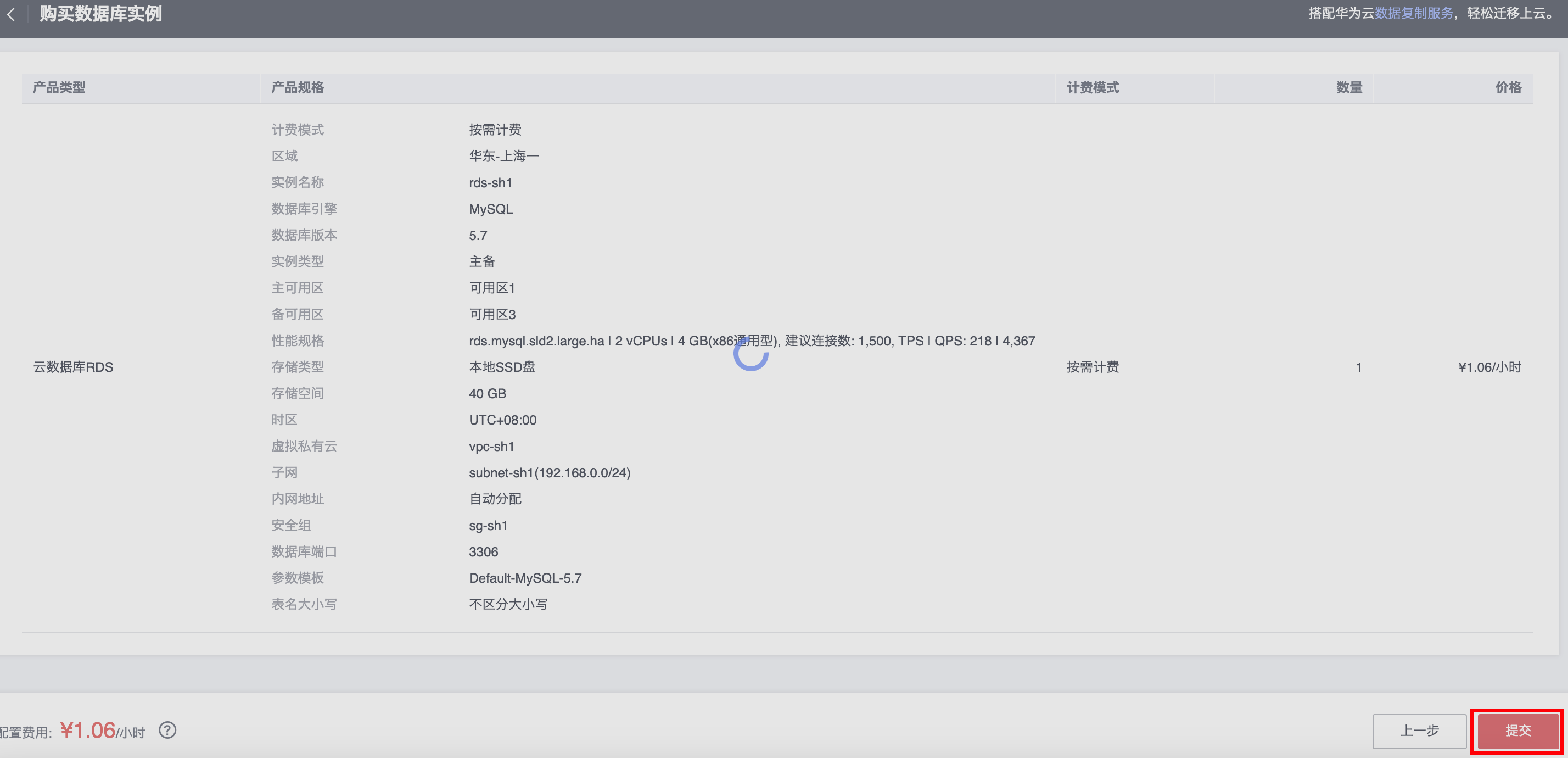
创建实例成功后,出现如下界面,记住这个内网地址,后续会用到。
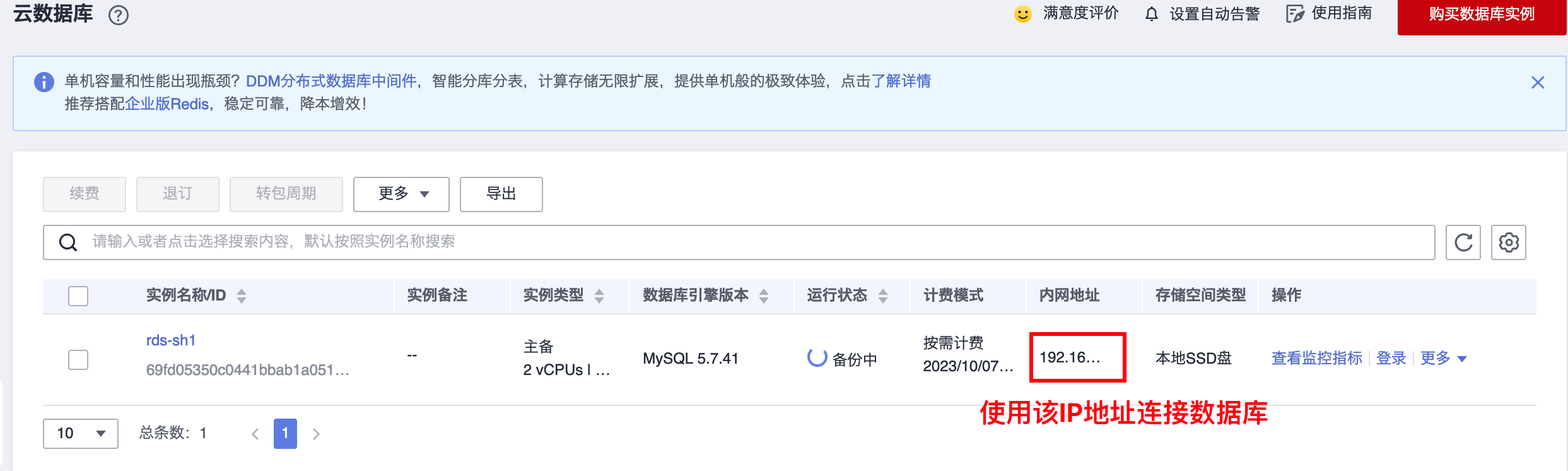
步骤3 创建账号
在左侧导航栏选择“账号管理”,然后选择“创建账号”
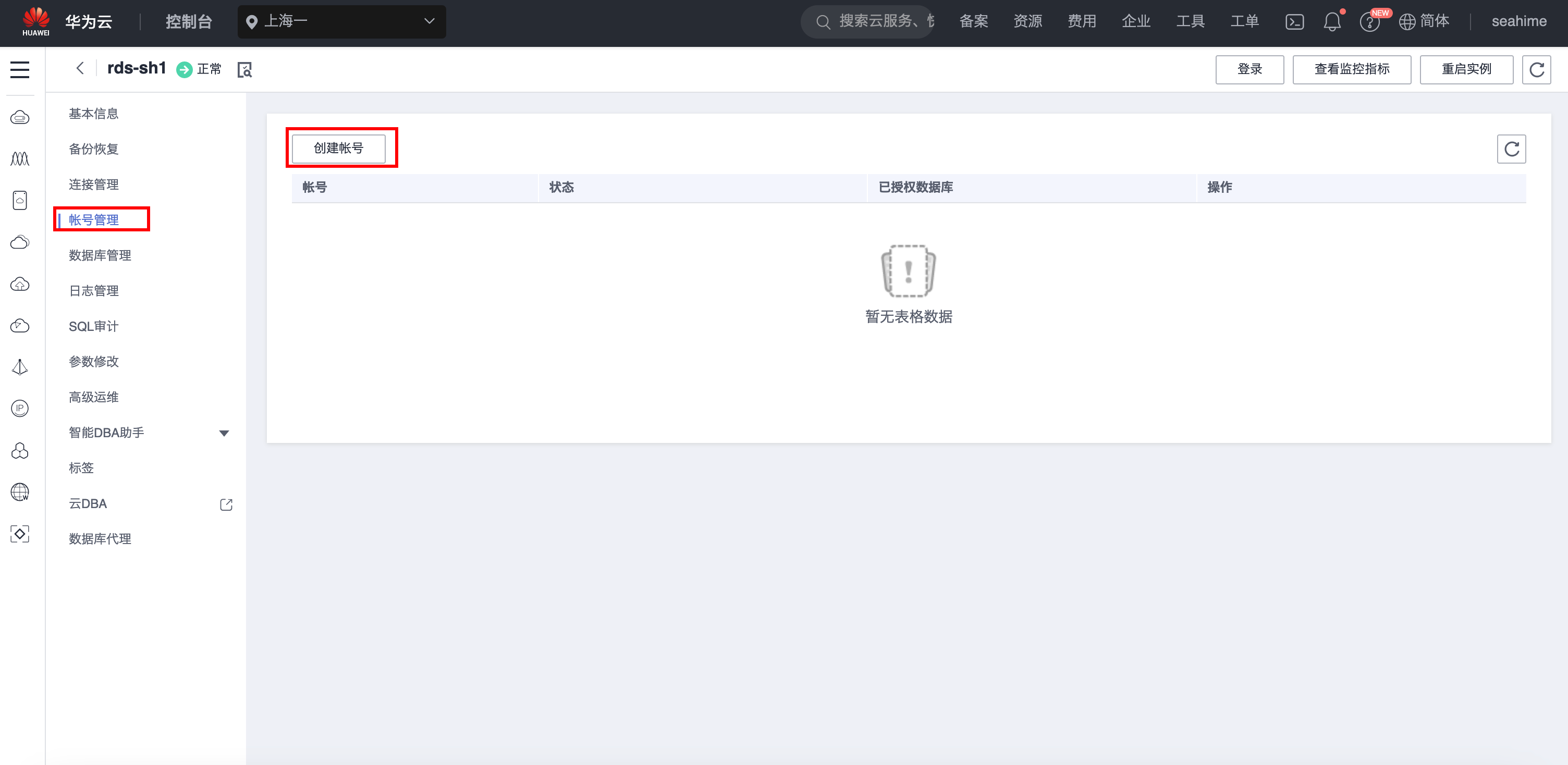
按照如下参数创建账号:
- 账号名称:wordpress
- 主机IP:子网的网段,把最后一个小数点后的数字换成
% - 密码:自定义
全部输入完成后,点击“确定”

虚拟私有云的子网网段在下面这张图的位置中找:
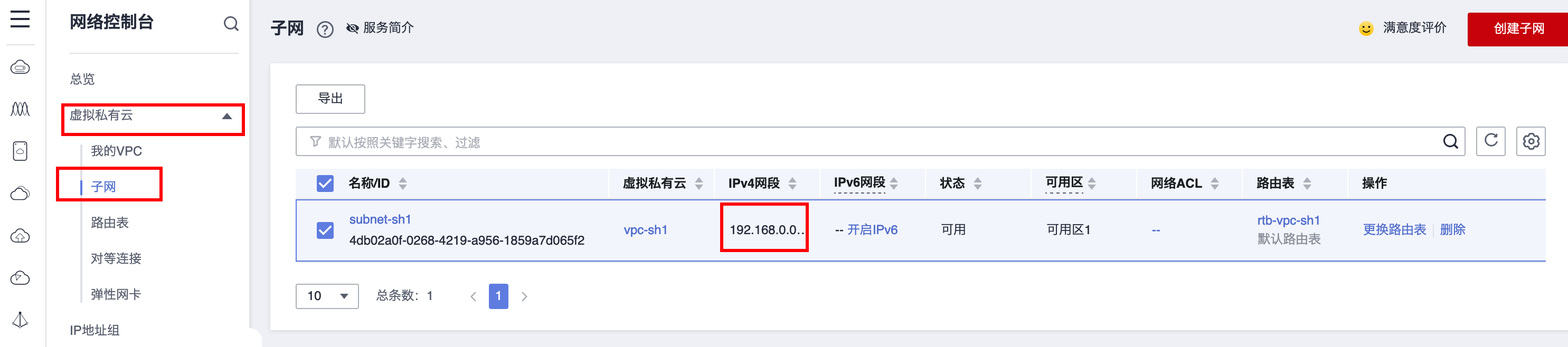
步骤4 创建数据库
从左侧导航栏选择“数据库管理”,然后点击“创建数据库”
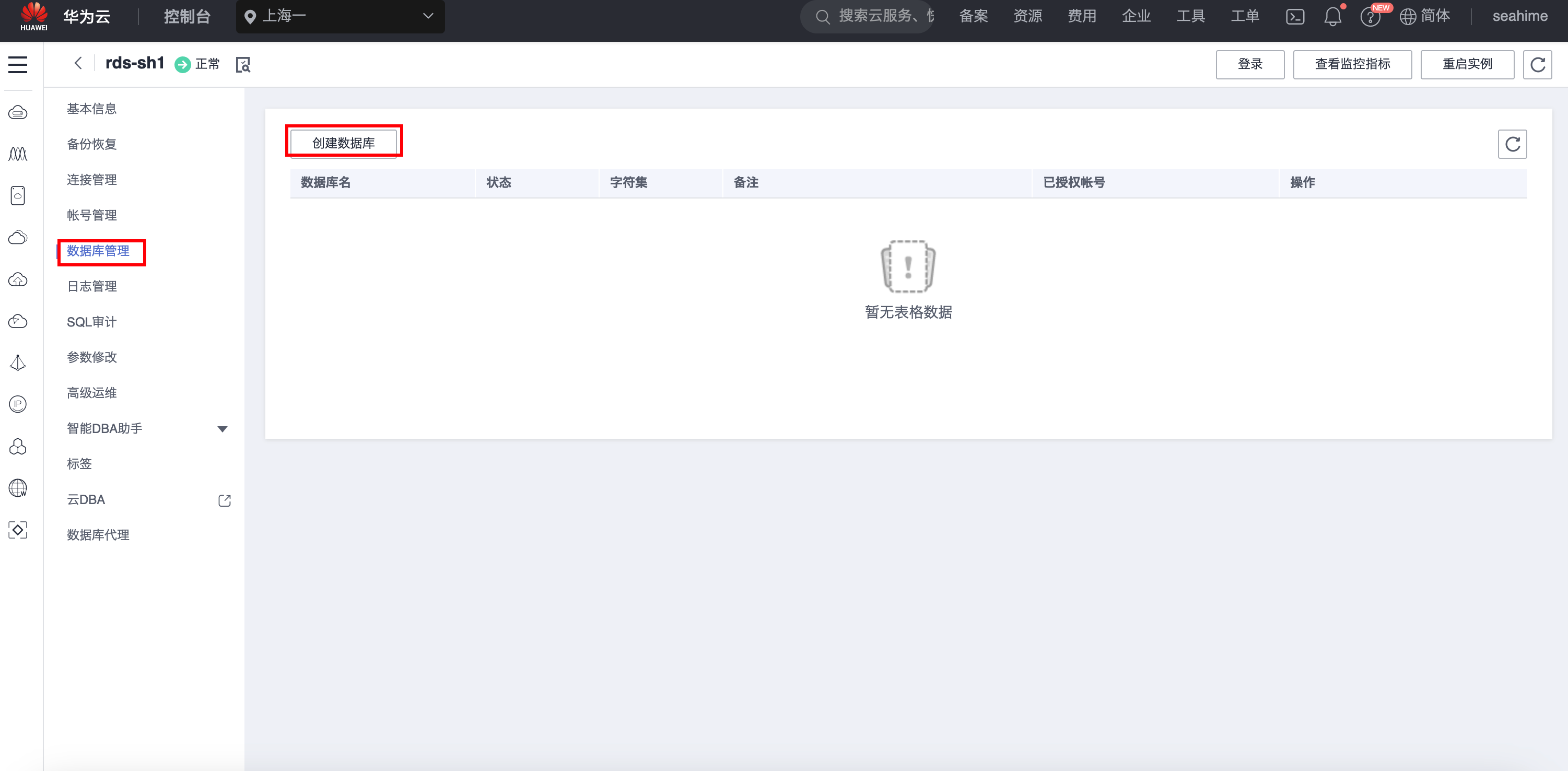
按照如下参数创建数据库:
- 数据库名称:wordpress
- 账号:wordpress(选中账号后点击
>>按钮)
点击下方的”确定“按钮,创建数据库
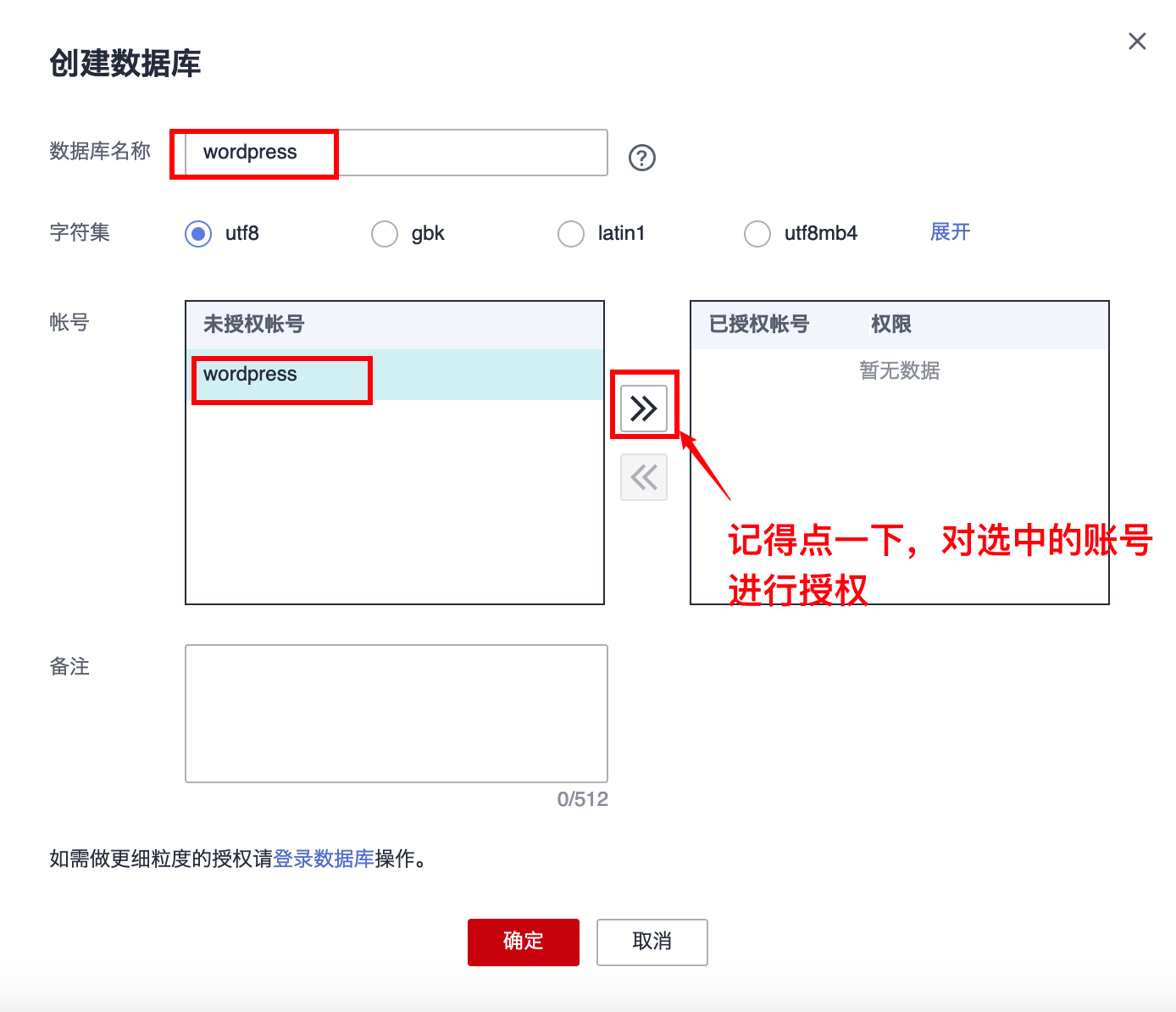
2、搭建网站
步骤1 登录华为云中的弹性云服务器 ECS
可以通过网页上的远程登录或者 XShell 登录
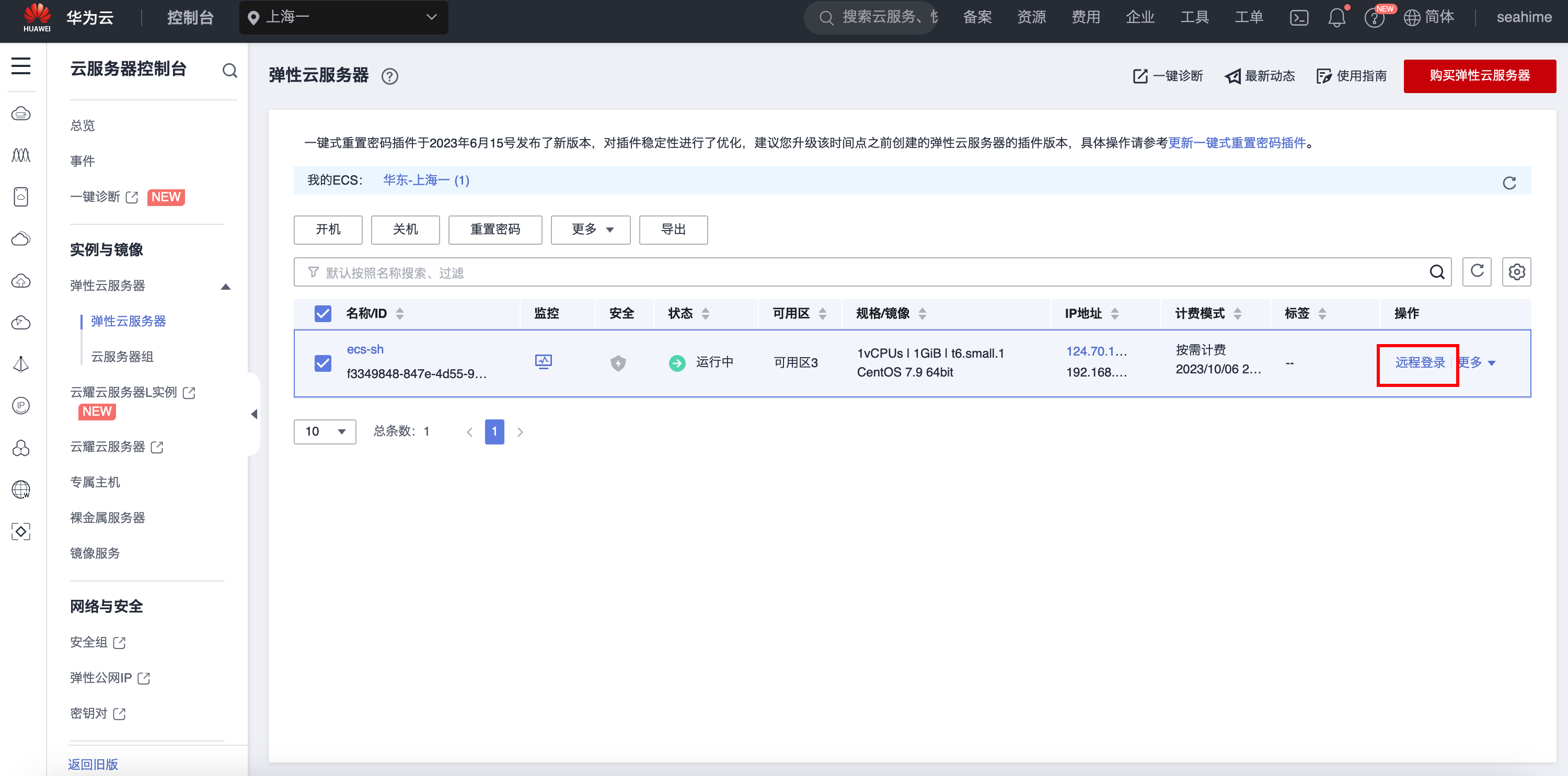
步骤2 执行以下命令安装 1Panel
1Panel 是一个类似宝塔面板的服务器管理工具,开源且免费
curl -sSL https://resource.fit2cloud.com/1panel/package/quick_start.sh -o quick_start.sh && sh quick_start.sh安装过程中间会停下来,询问我们安装位置,直接按 Enter 键确认,使用默认的位置。
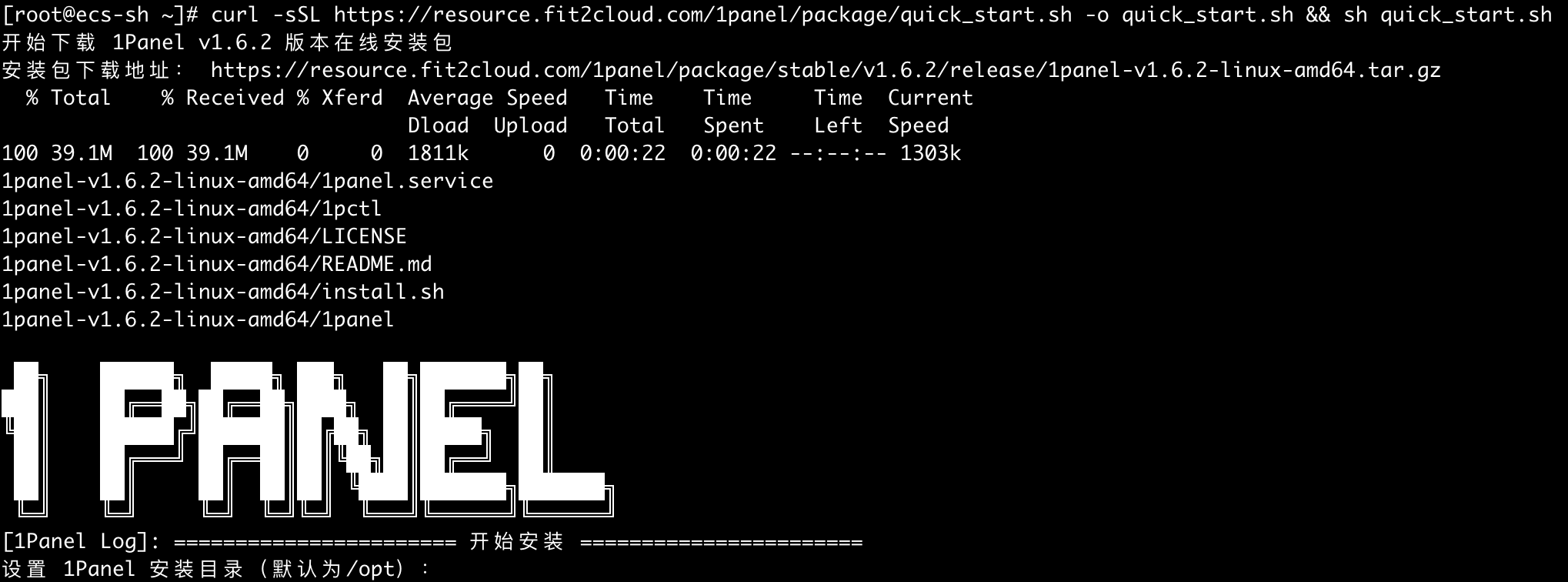
后面会依次询问端口、用户名、密码等,都直接确认,使用默认的。
出现如下信息代表安装完成:
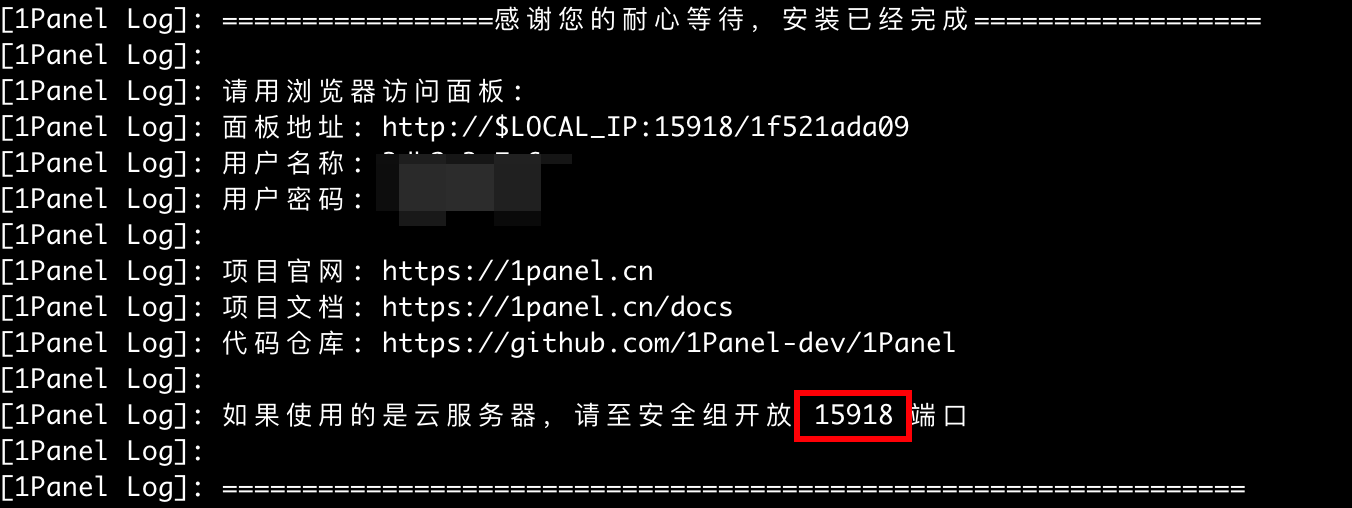
记录上面的端口号,每个人的端口号可能不一样,不要照抄手册的。
步骤3 修改安全组规则
回到华为云的网络控制台
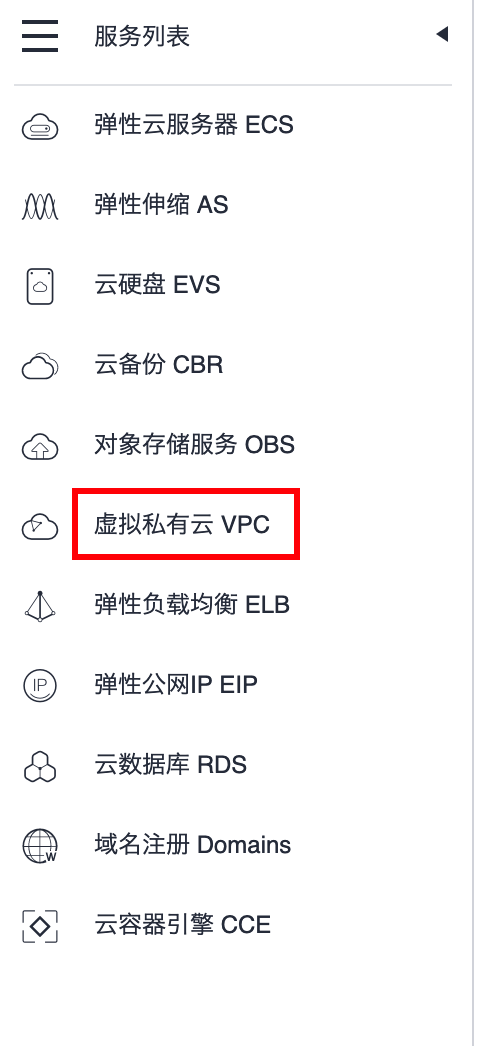
从左侧导航栏进入”访问控制——安全组“,然后找到我们创建的安全组,点击右侧的“配置规则”
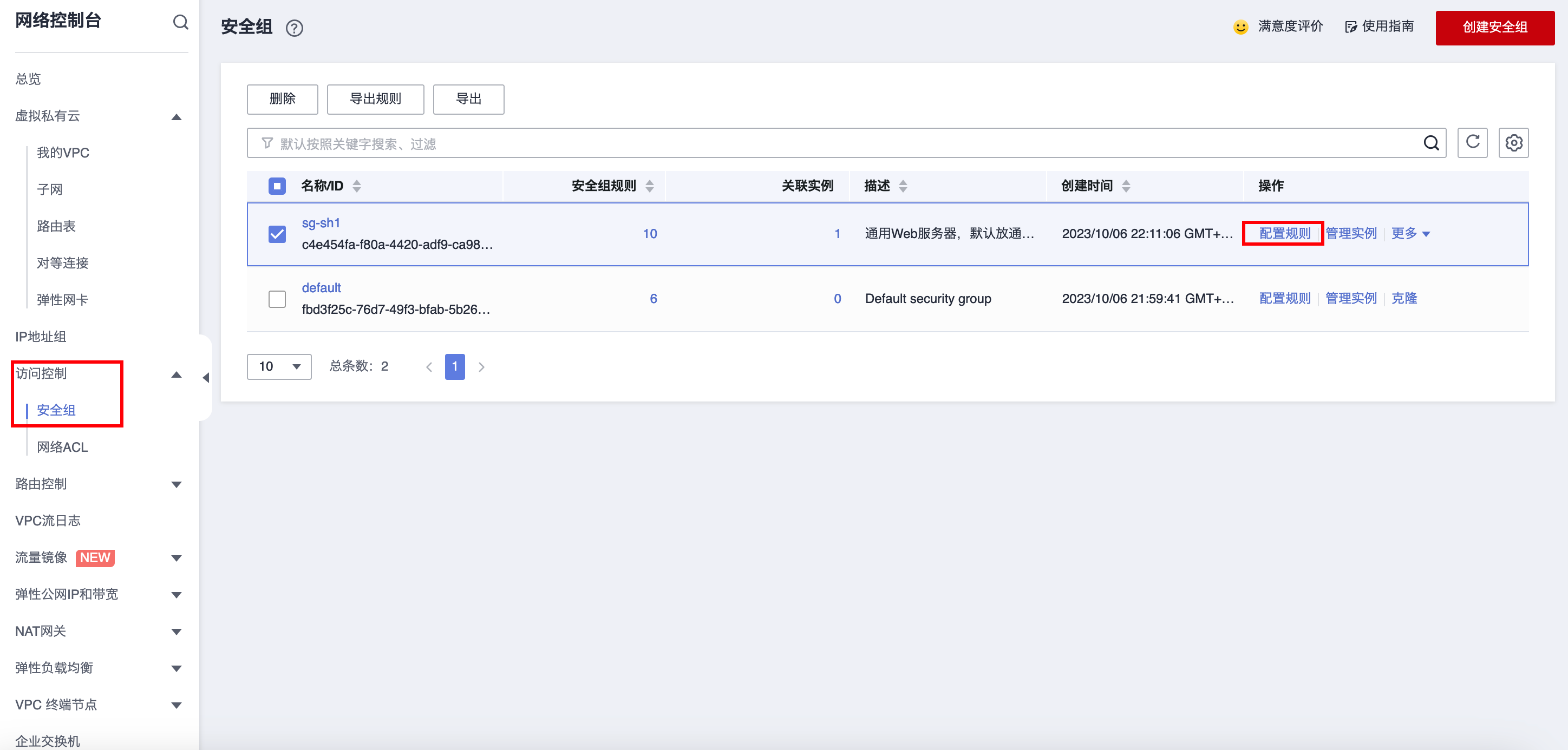
步骤4 点击添加规则
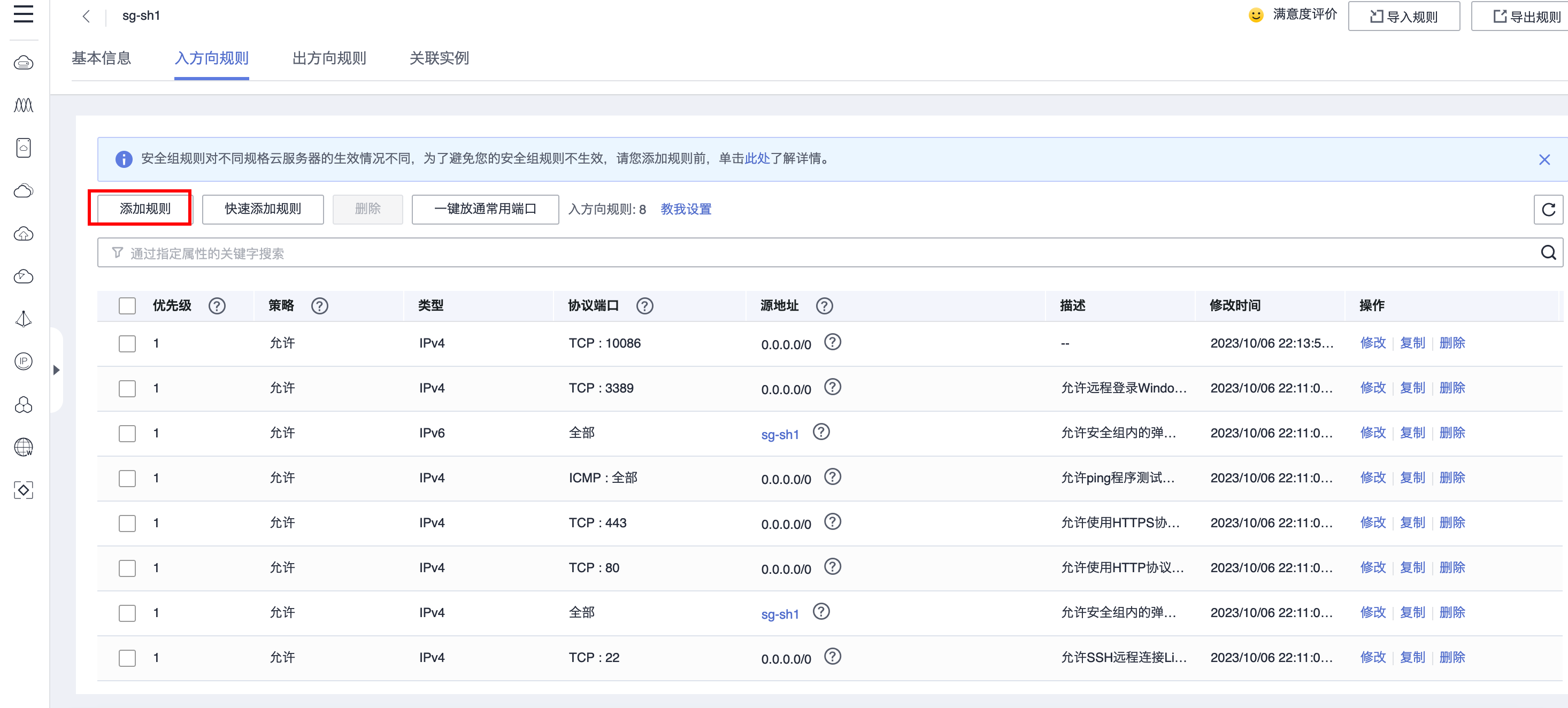
按如下参数添加规则:
- 优先级:1
- 协议端口:安装1Panel结束时返回的端口号
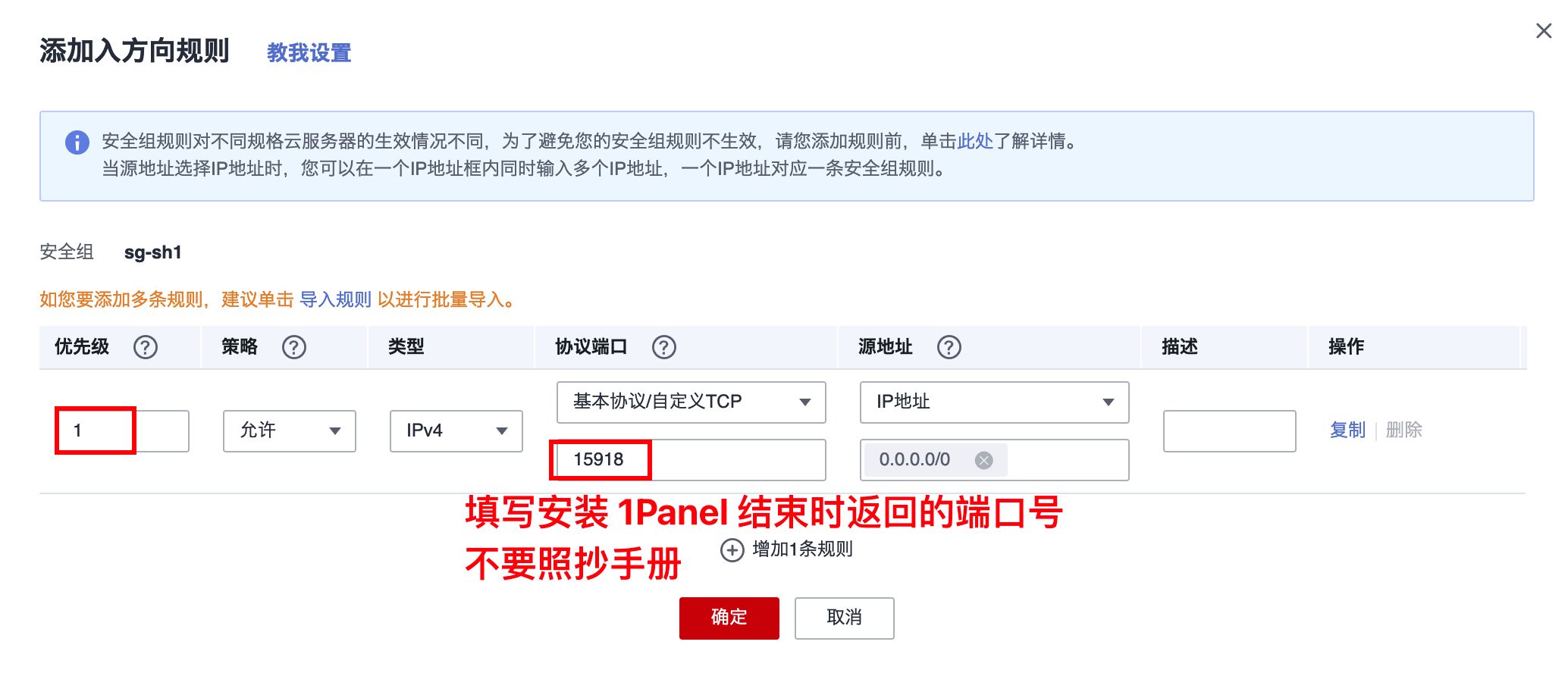
步骤5 复制安装 1Panel 结束时返回的网址
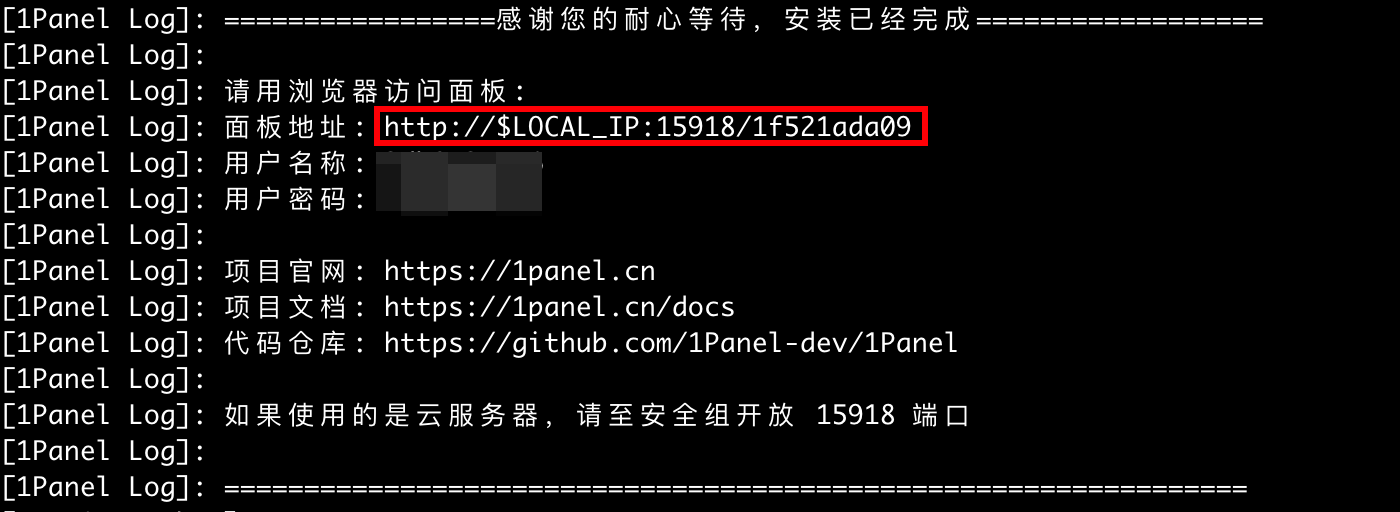
把其中的 $LOCAL_IP 换成华为云中弹性云服务器的 IP 地址,然后复制到浏览器中打开,出现如下界面
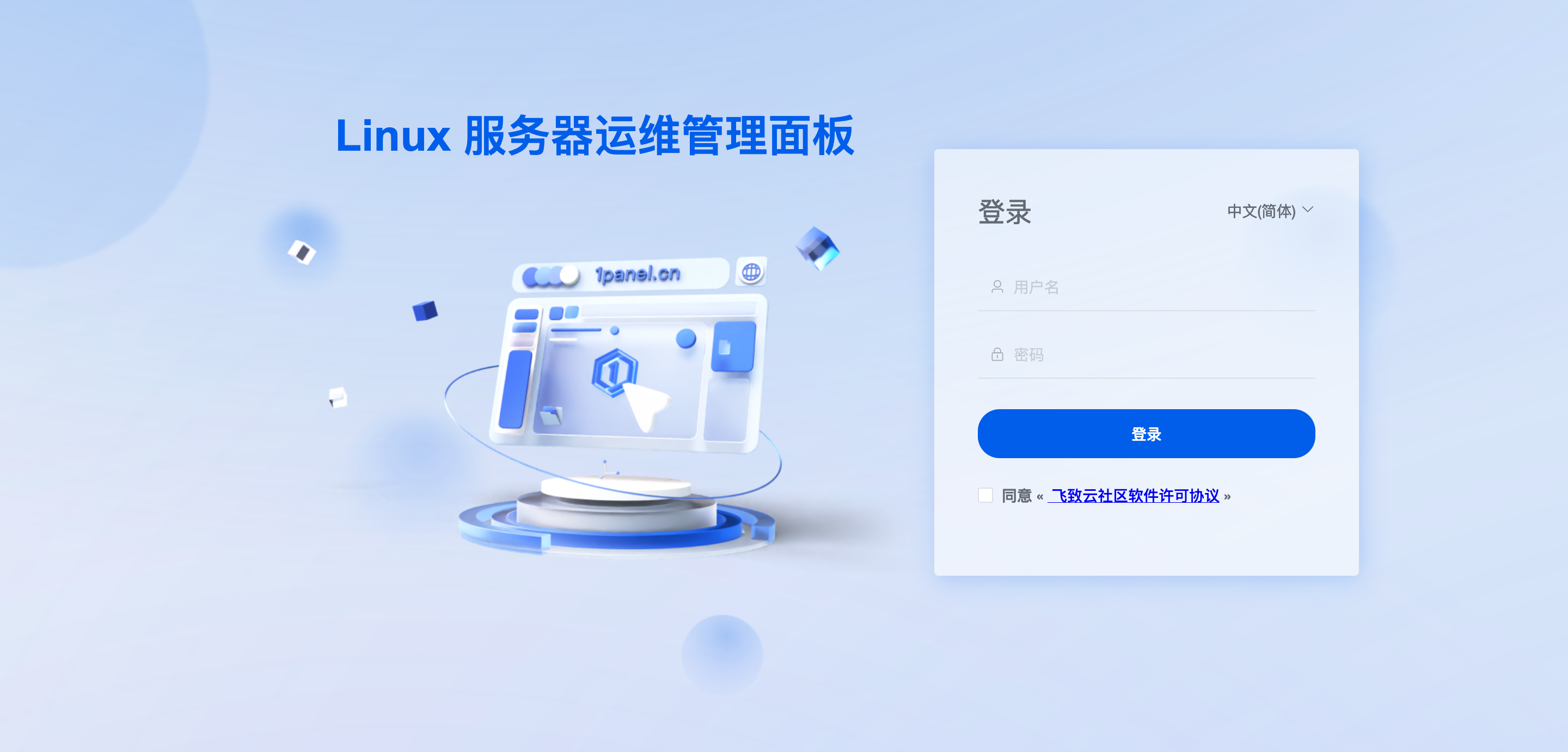
登录的和密码也在安装 1Panel 的步骤里面:
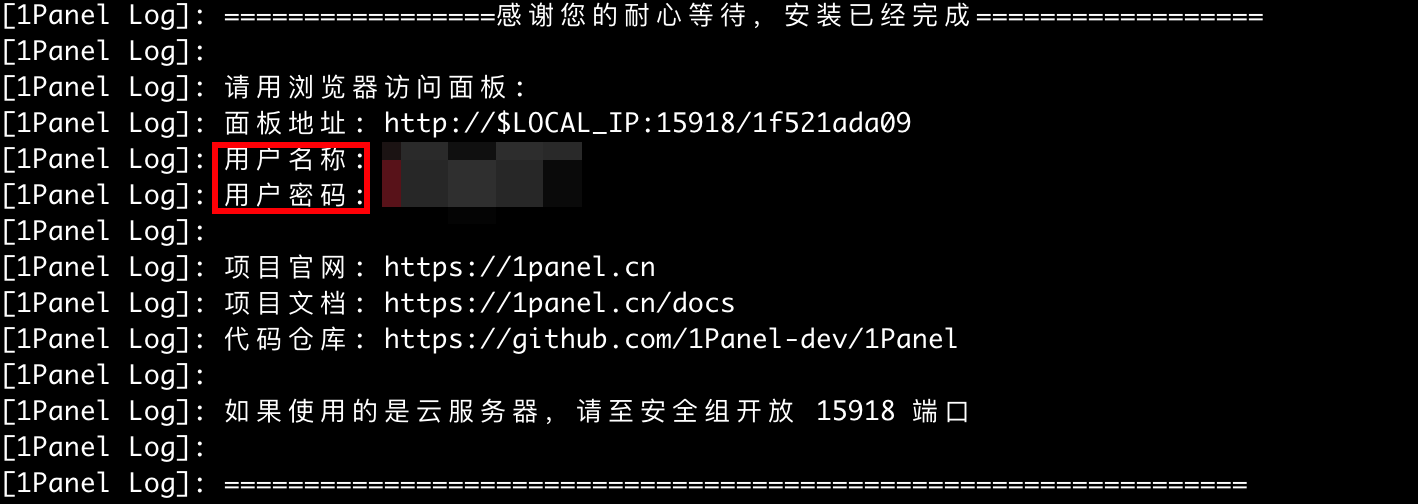
步骤6 登录面板,出现如下界面
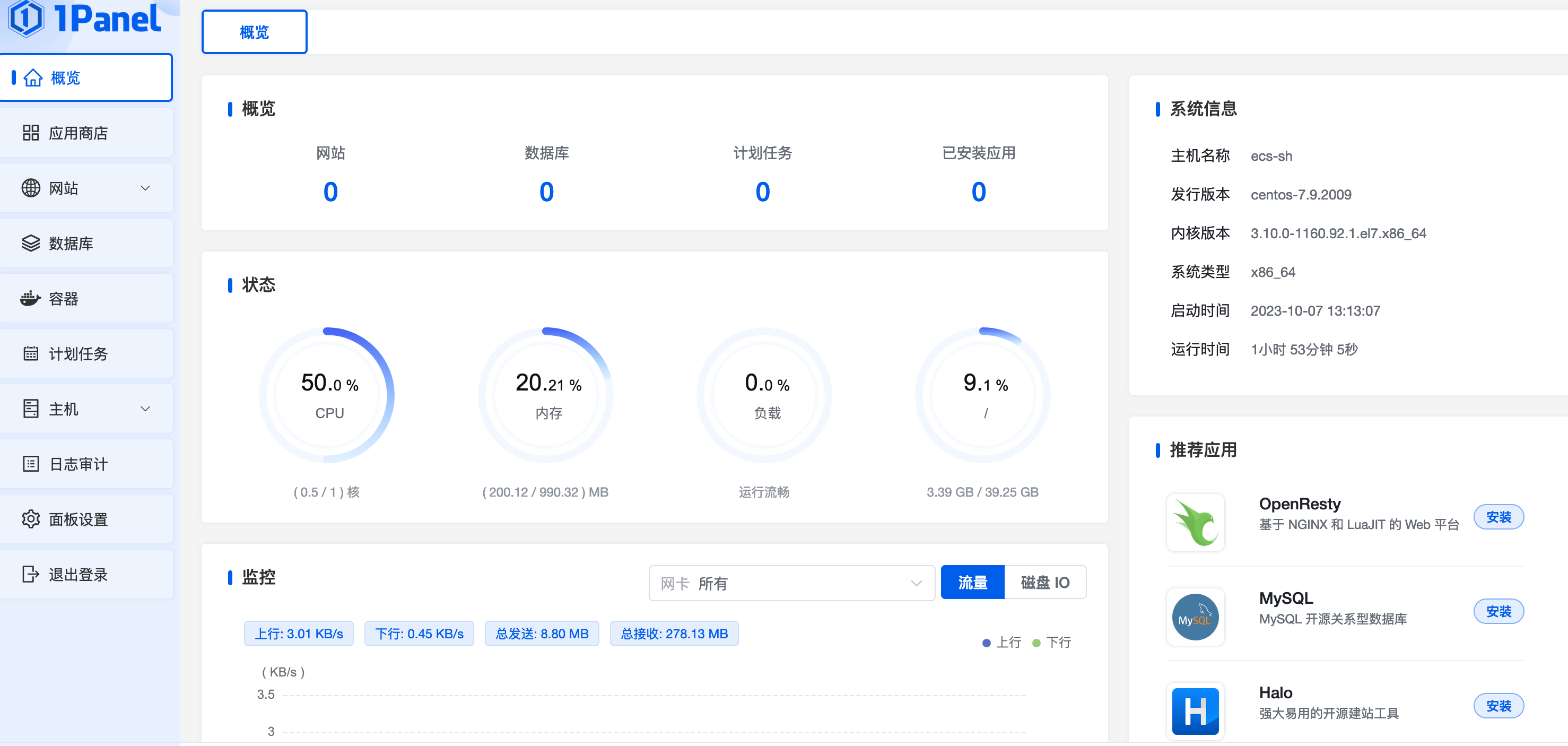
步骤7 在面板的左侧导航栏选择“应用商店”,找到 OpenResty,点击“安装”
OpenResty 是一个 nginx 的衍生版,在性能上有一些独特优势
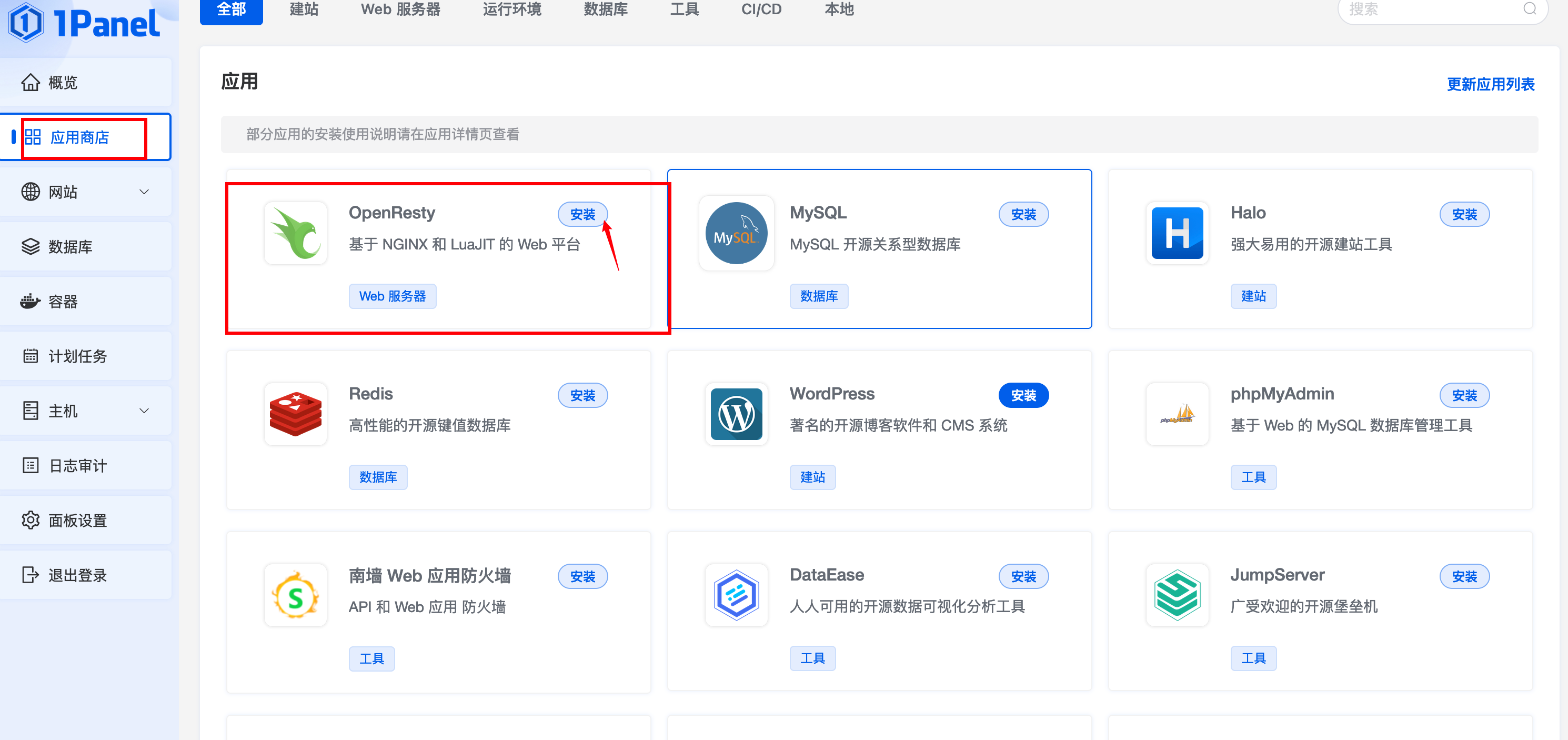
配置HTTP端口为 10086,然后点击”确认“
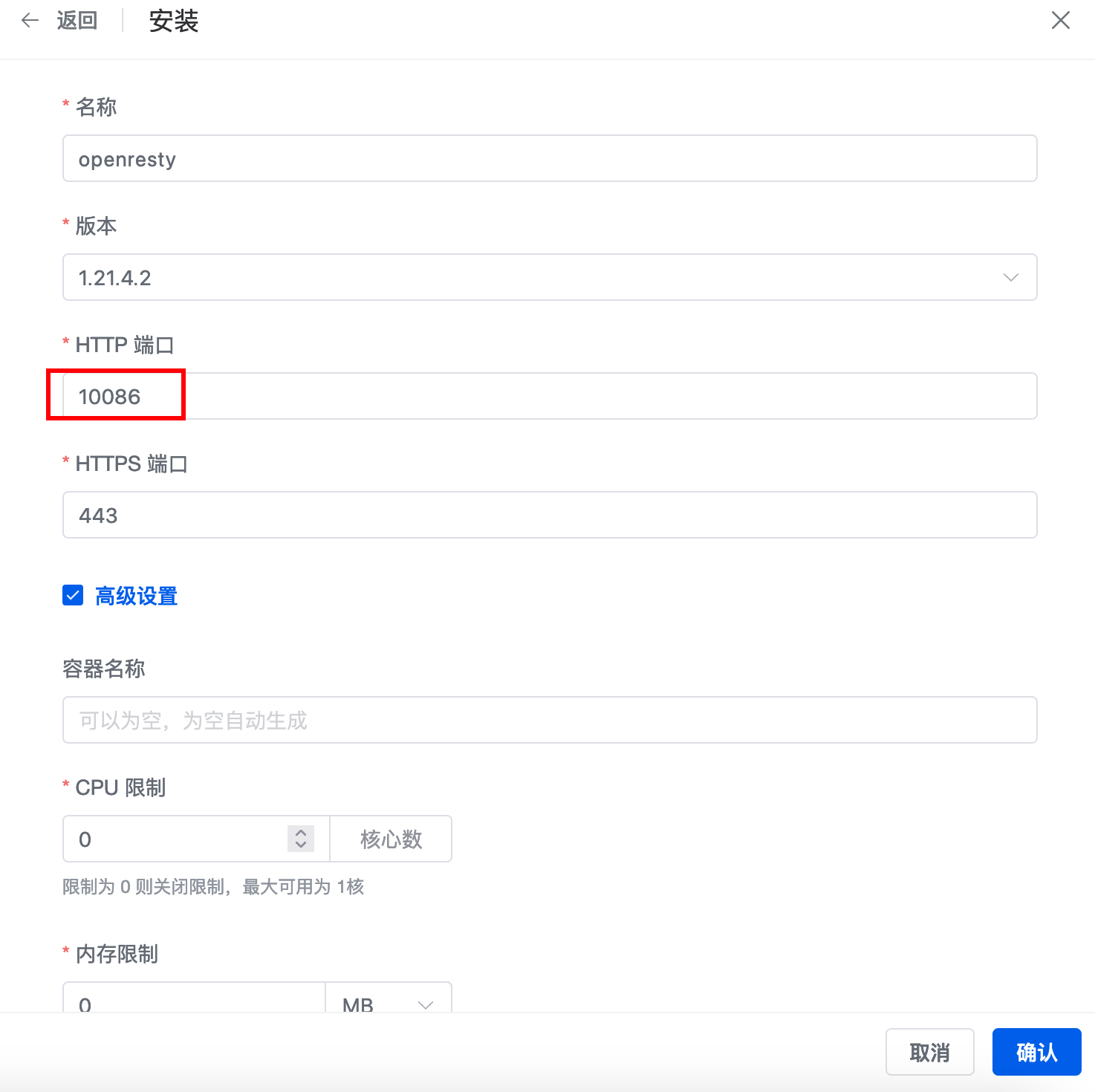
出现如下界面时,安装 OpenResty 成功
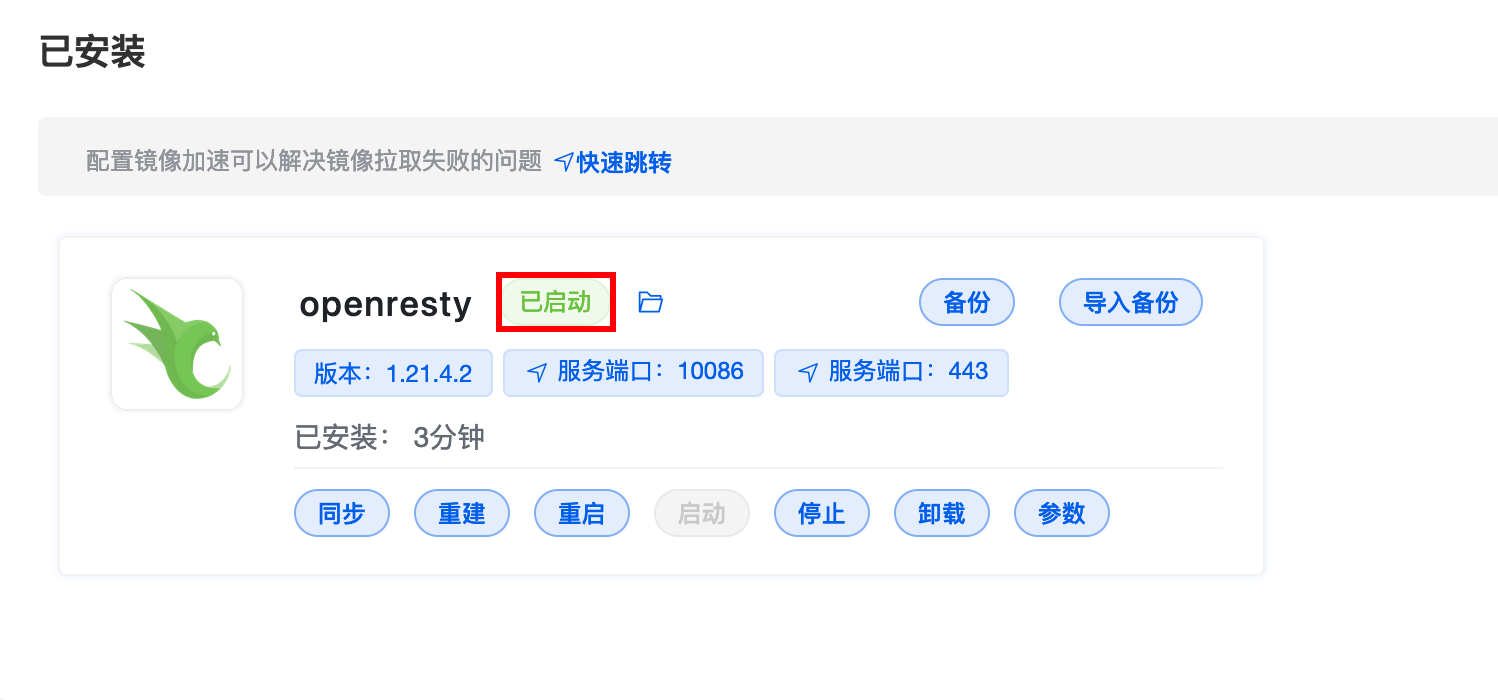
步骤8 和上面同样的步骤安装 PHP8
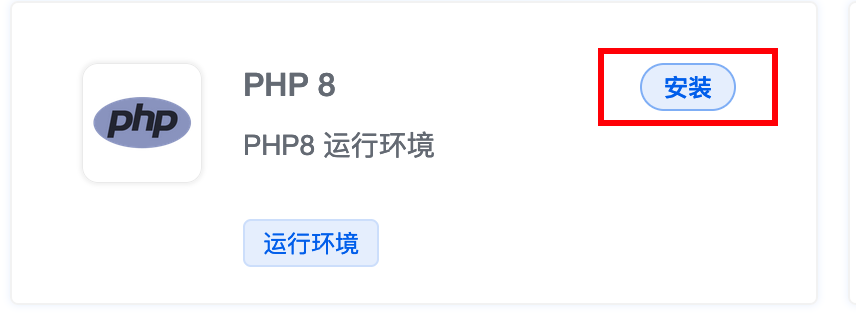
步骤9 从左侧导航栏选择“运行环境”,点击“创建运行环境”
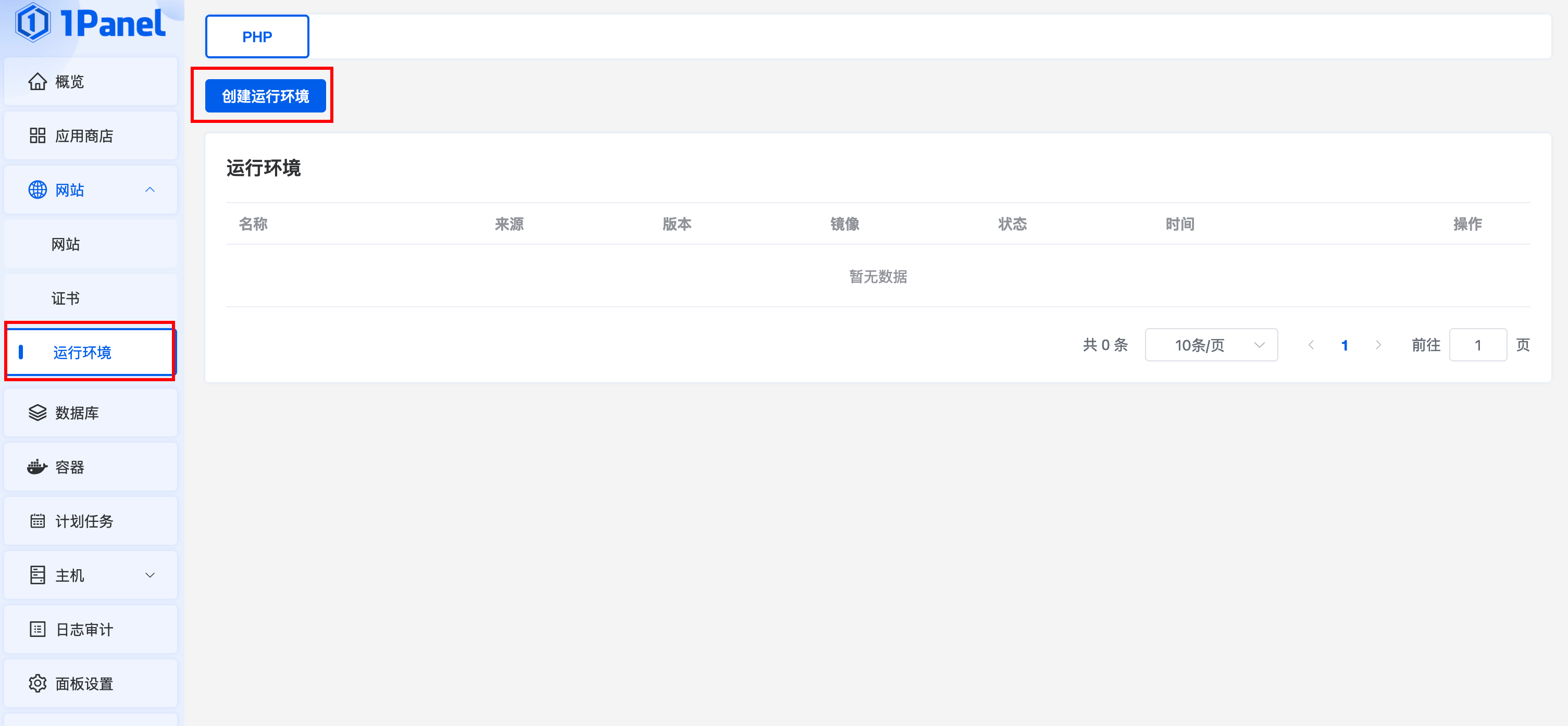
按如下参数创建运行环境:
- 名称:wordpress
- 扩展:mysqli
点击下方的“确定”按钮
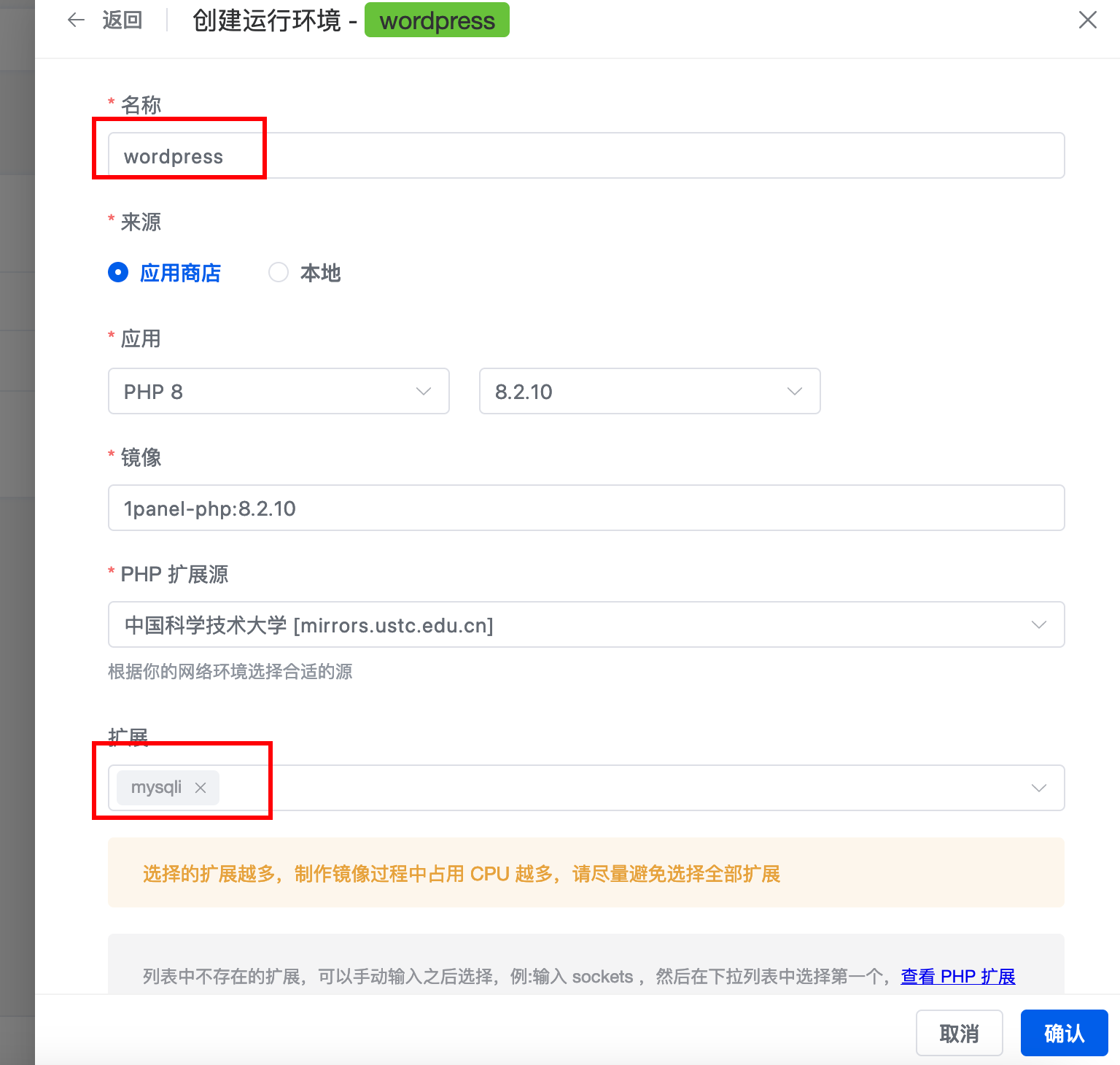
步骤10 从左侧的导航栏进入“网站”,点击“创建网站”按钮
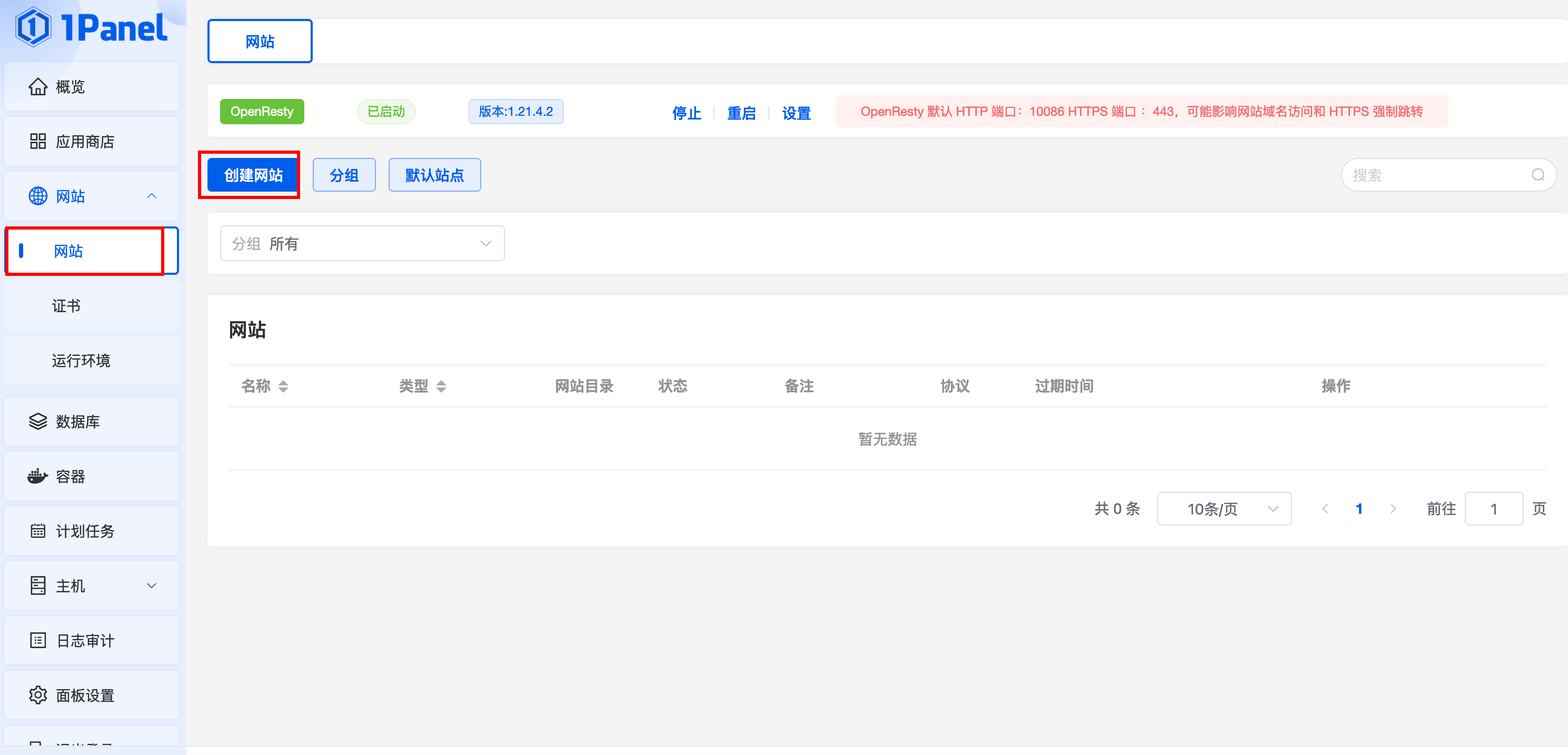
在弹出的页面中,在最上方选择“运行环境”,然后按如下参数创建网站:
- 运行环境:wordpress
- 主域名:写华为云中创建的弹性云服务器的域名,不要照抄下面的图
- 代号:wordpress
点击下方的“确定”按钮创建网站
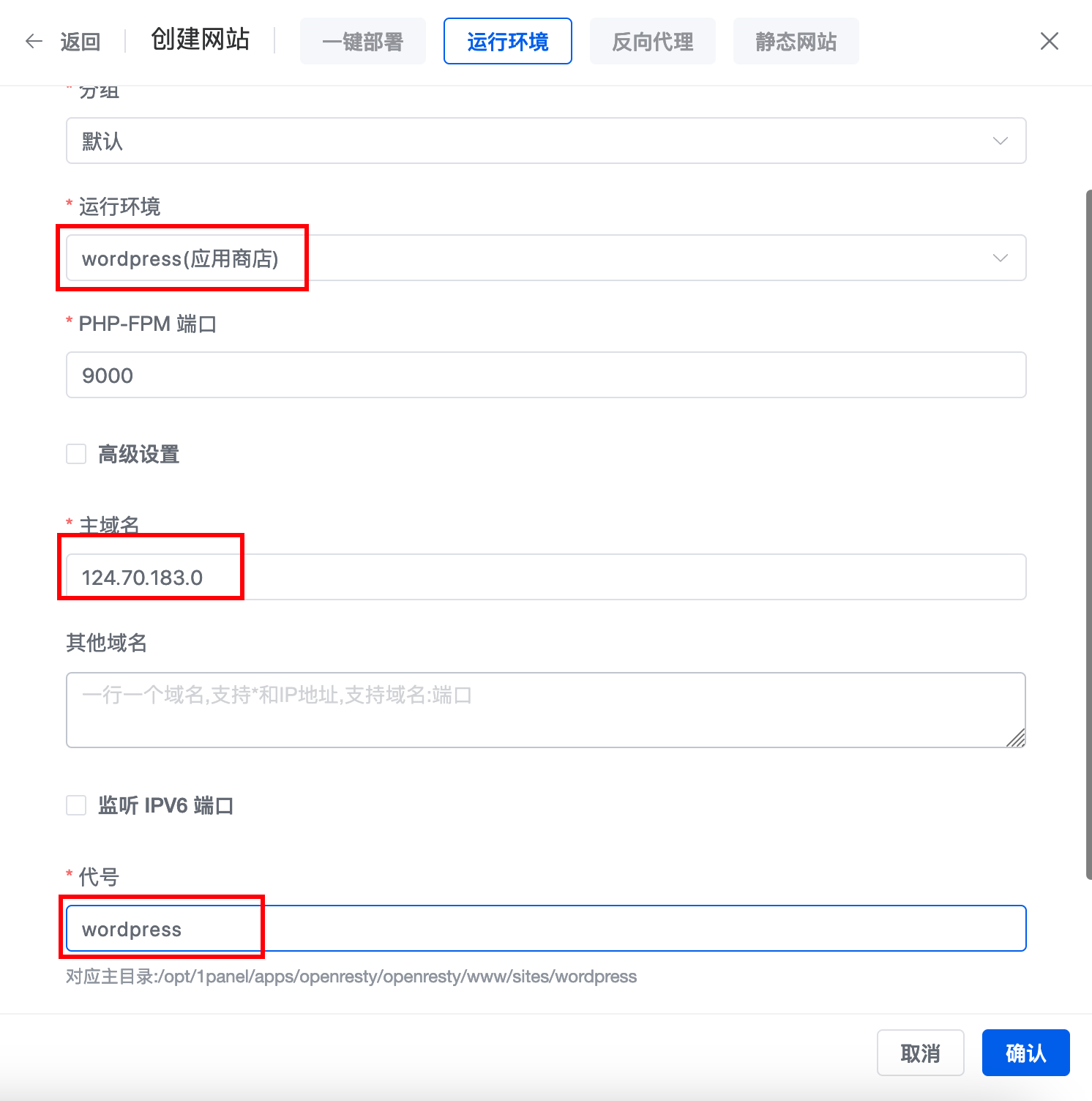
步骤11 访问一下我们创建的网站,在浏览器输入弹性云服务器的IP地址,并加上10086端口号,例如:1.2.3.4:10086(把1.2.3.4换成你自己的IP)
出现如下页面代表网站创建成功
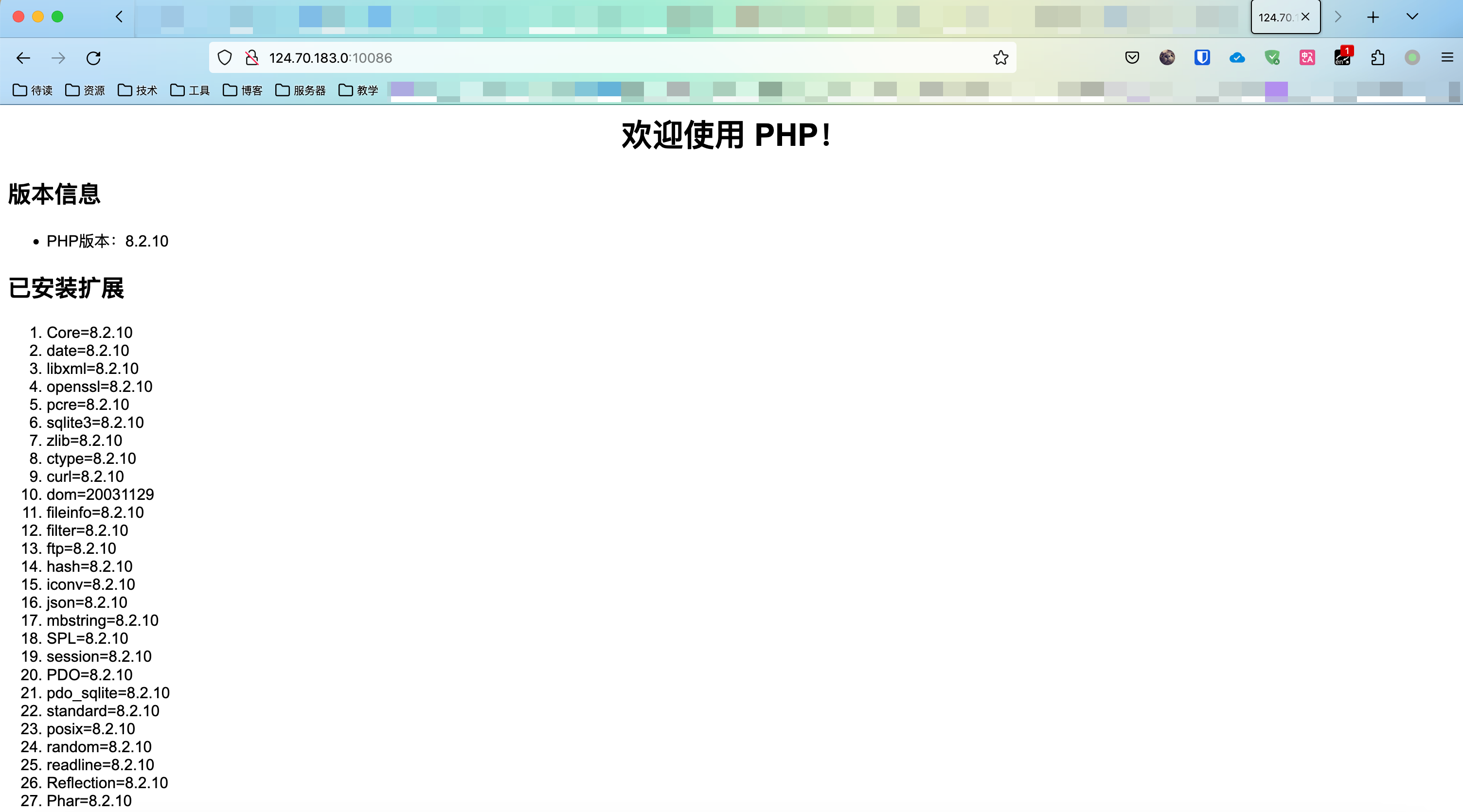
步骤12 创建网站成功后,我们在下图的位置,点击对应图标,进入网站的文件目录

选择 index 文件夹,这里存放着网站的业务文件
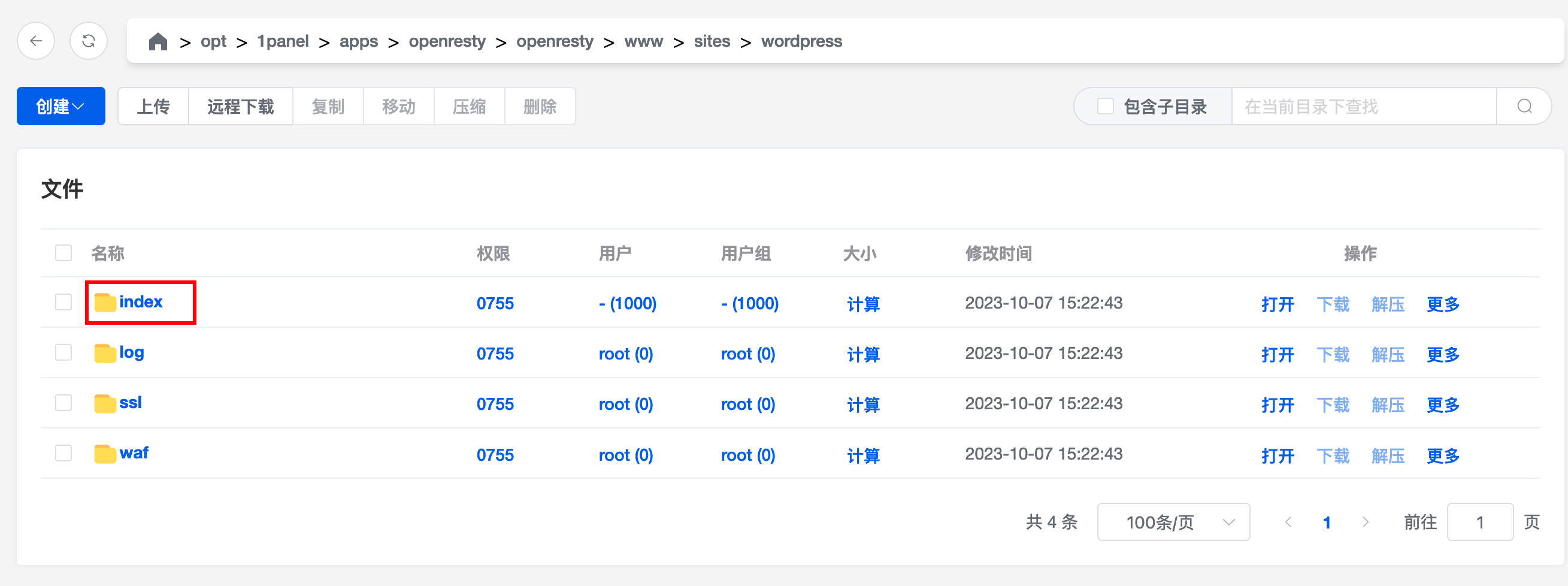
先删除默认的文件。在文件的最右侧点击“更多”,然后选择“删除”
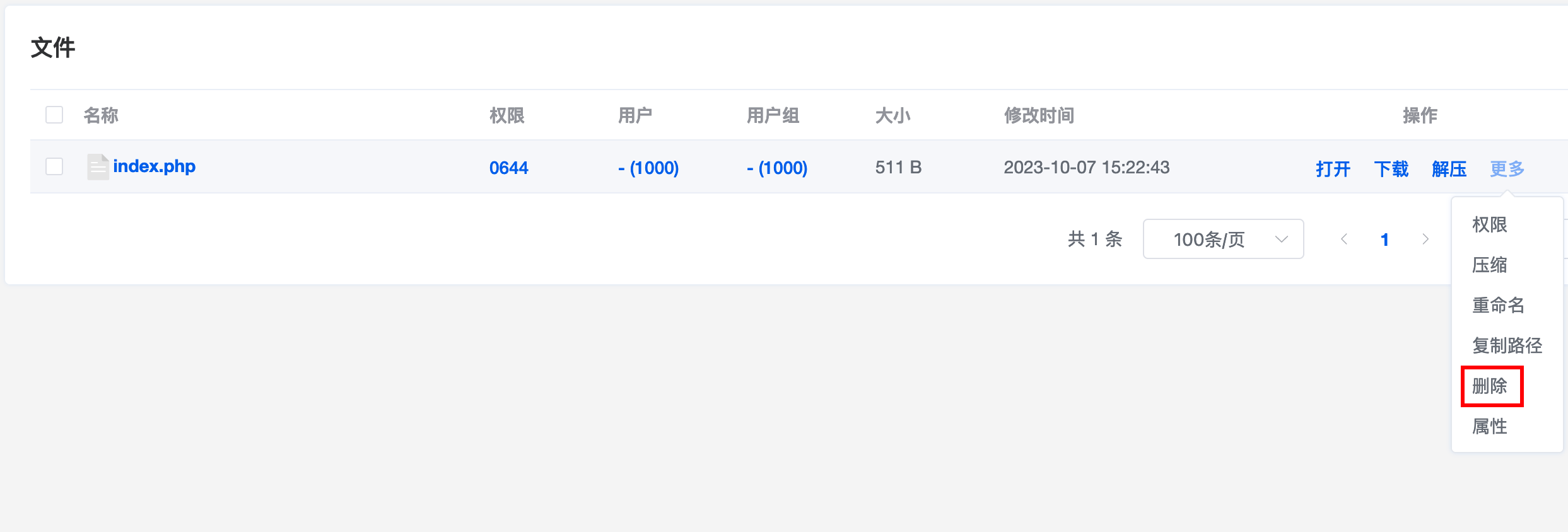
点击“确认”,删除文件
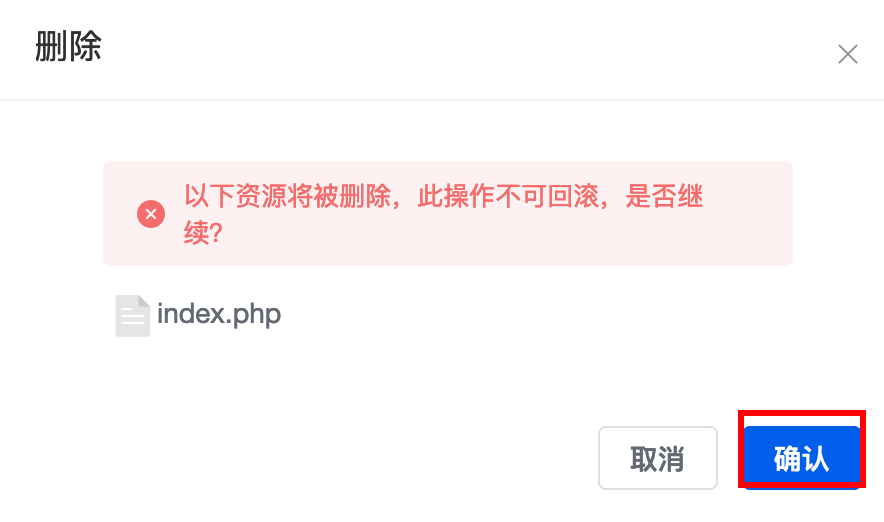
步骤13 在刚才的页面中选择“远程下载”
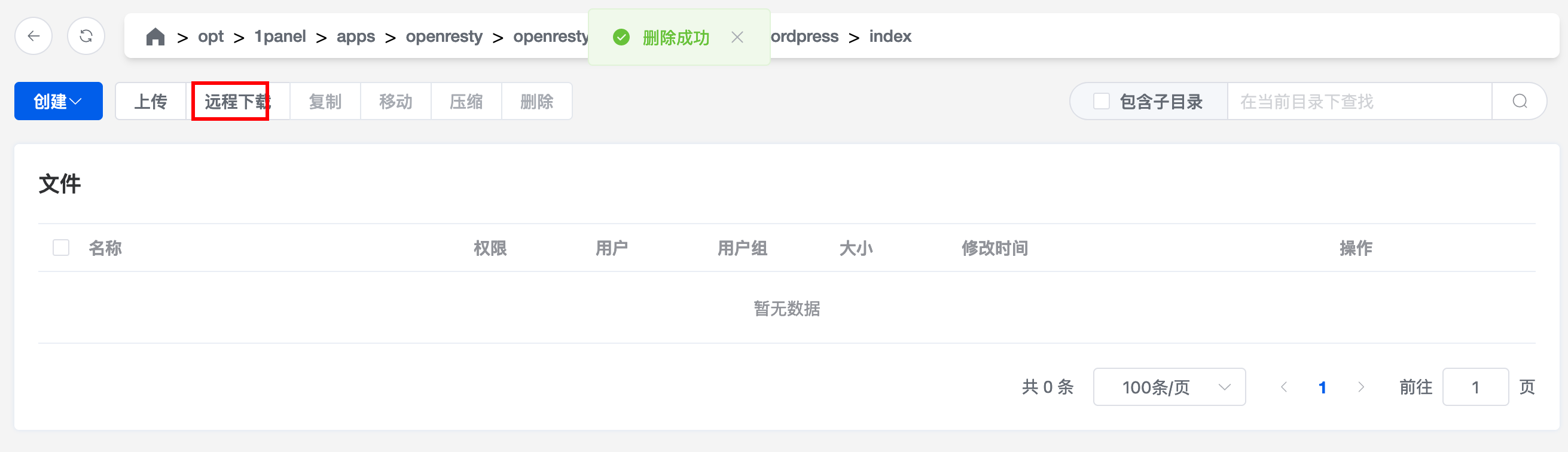
在弹出窗口中输入以下链接并点击“确定”按钮,下载 Wordpress 网站程序
https://cn.wordpress.org/latest-zh_CN.zip
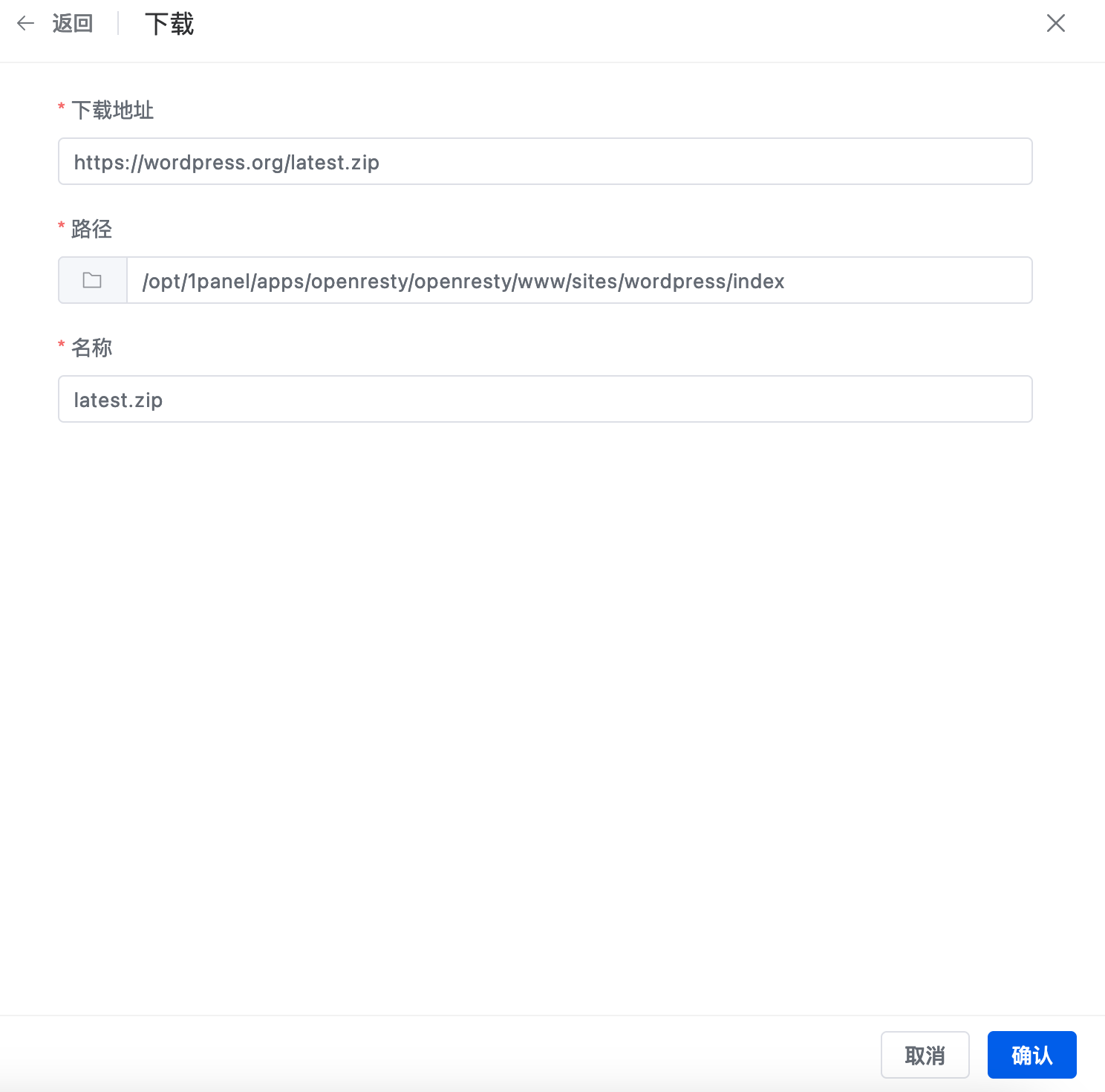
下载成功后,文件列表出现安装包,点击右侧的“解压”

点击“确定”按钮
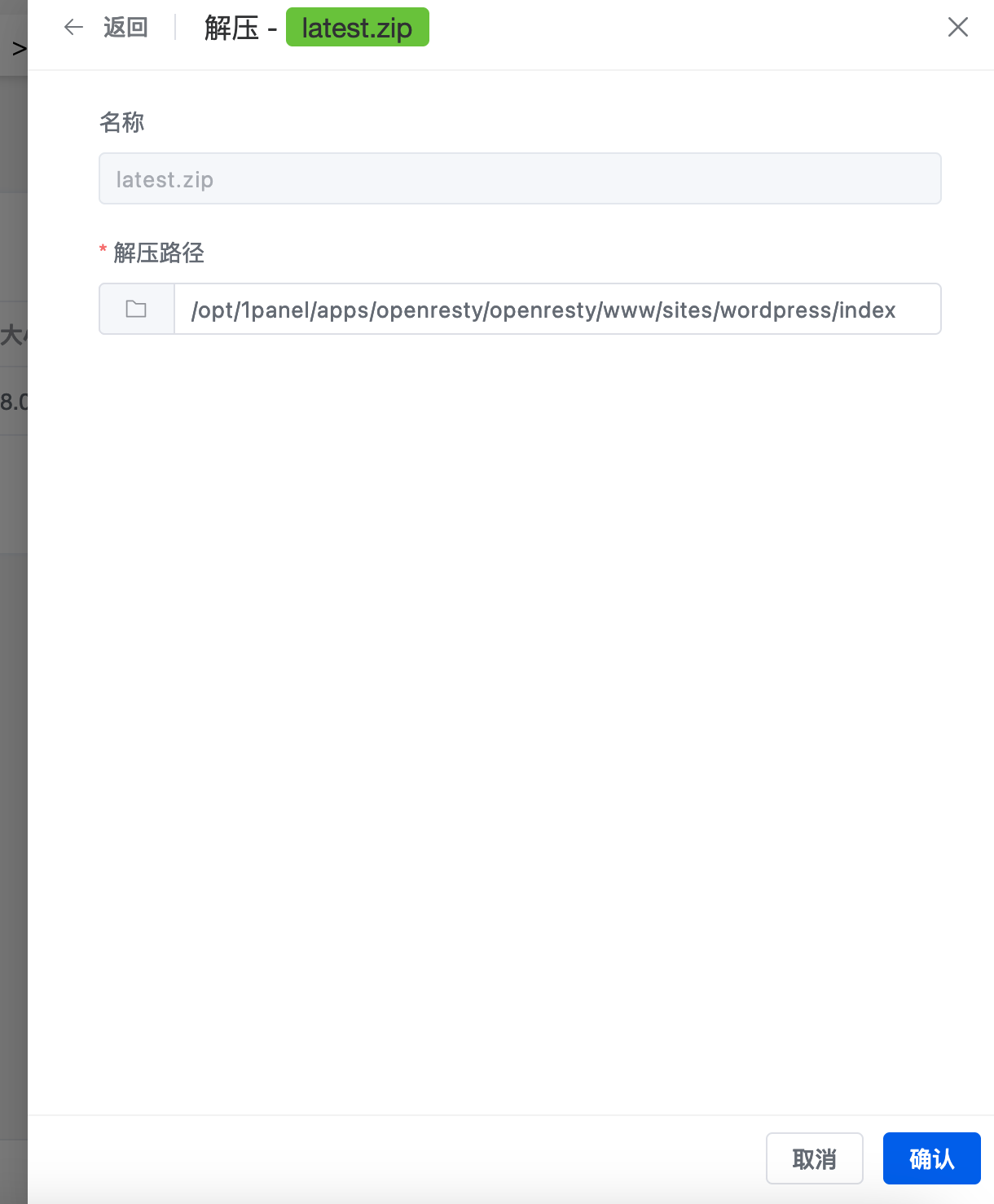
步骤14 解压完成后,文件列表中出现一个文件夹。我们点击这个文件夹的名称,进入该文件夹
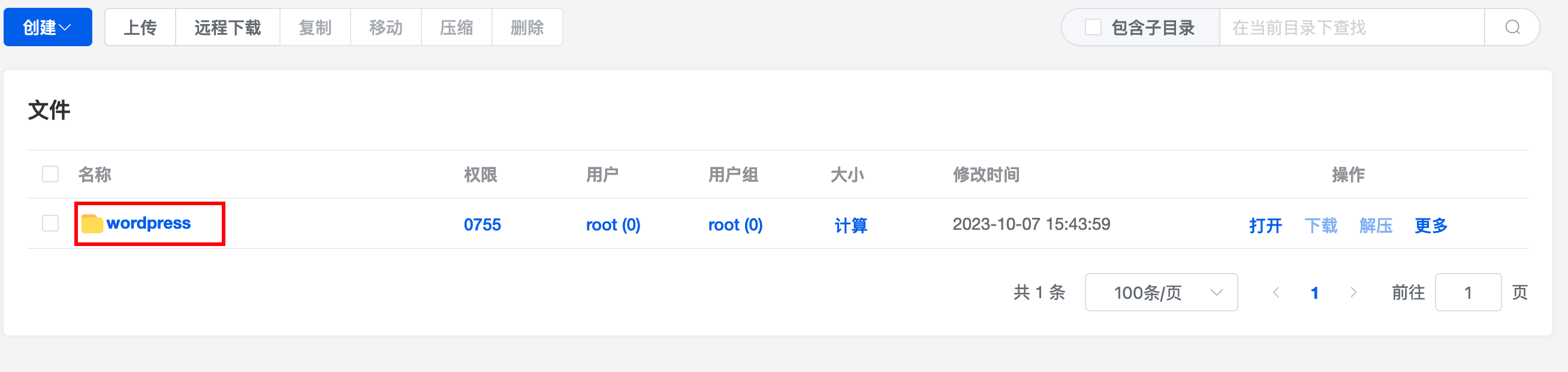
步骤15 进入文件夹后,如下图所示,1. 选择所有文件; 2. 点击“移动”按钮;3.点击最上方路径中的“index”,进入上层目录
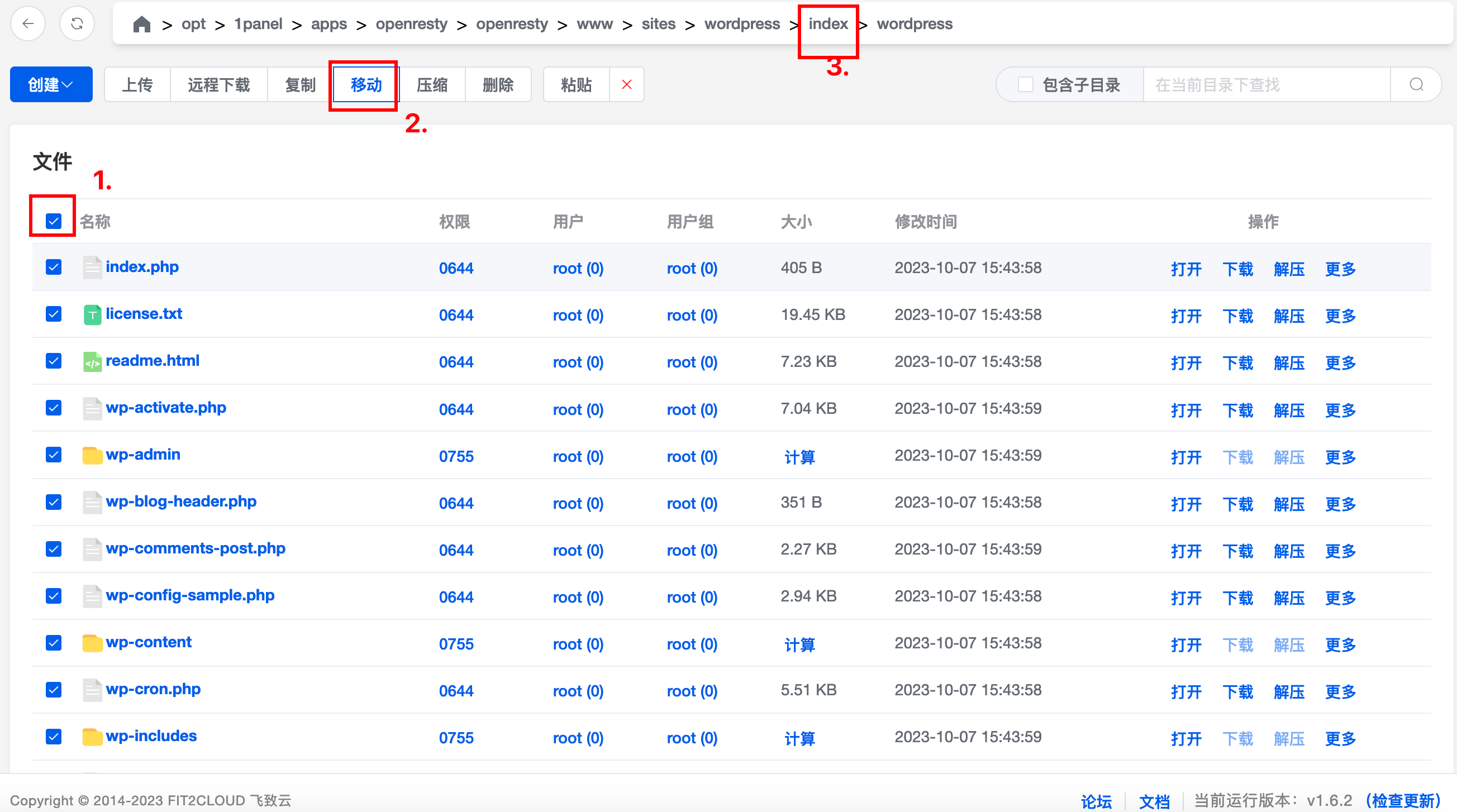
点击“粘贴”
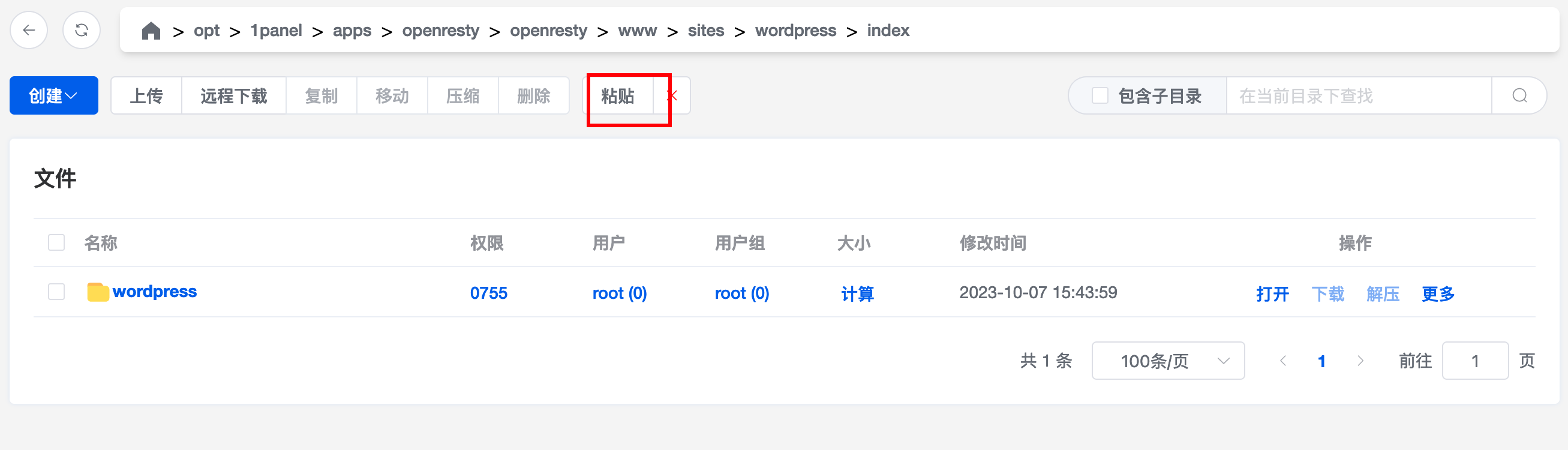
步骤16 安装 WordPress
打开电脑上的浏览器,输入网址 1.2.3.4:10086(其中1.2.3.4换成你自己的IP),出现如下界面。
点击“现在就开始!”,进行网站的安装

步骤17 按照以下参数填写数据库信息
- 数据库名:wordpress
- 用户名:wordpress
- 密码:在华为云中设置的密码
- 数据库主机:关系型数据库的私有IP地址
- 表前缀:默认不动
填写完成后,点击下方的“提交”按钮
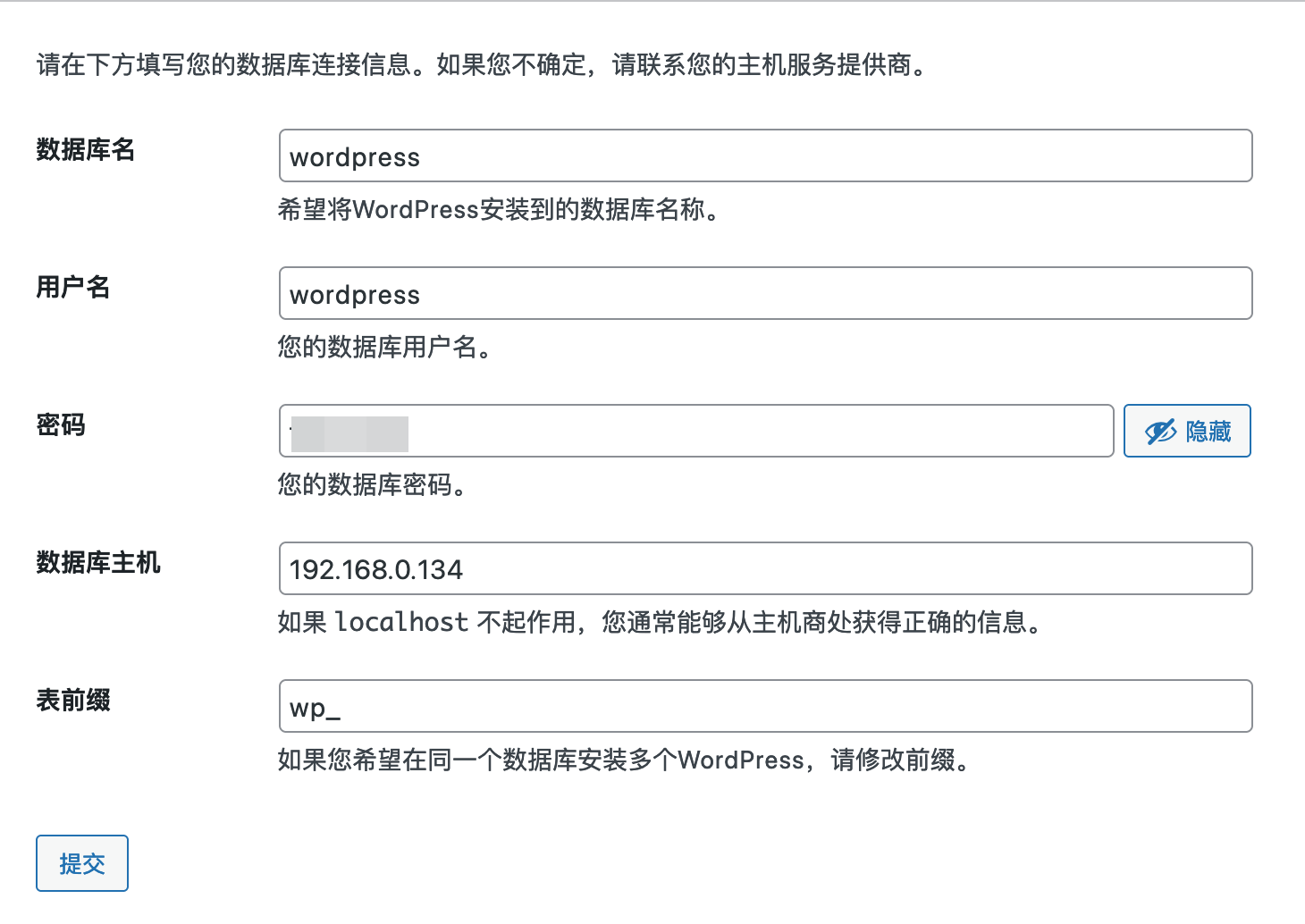
数据库主机的IP地址在这里:
华为云控制台——云数据库,在资源列表可以看到内网地址
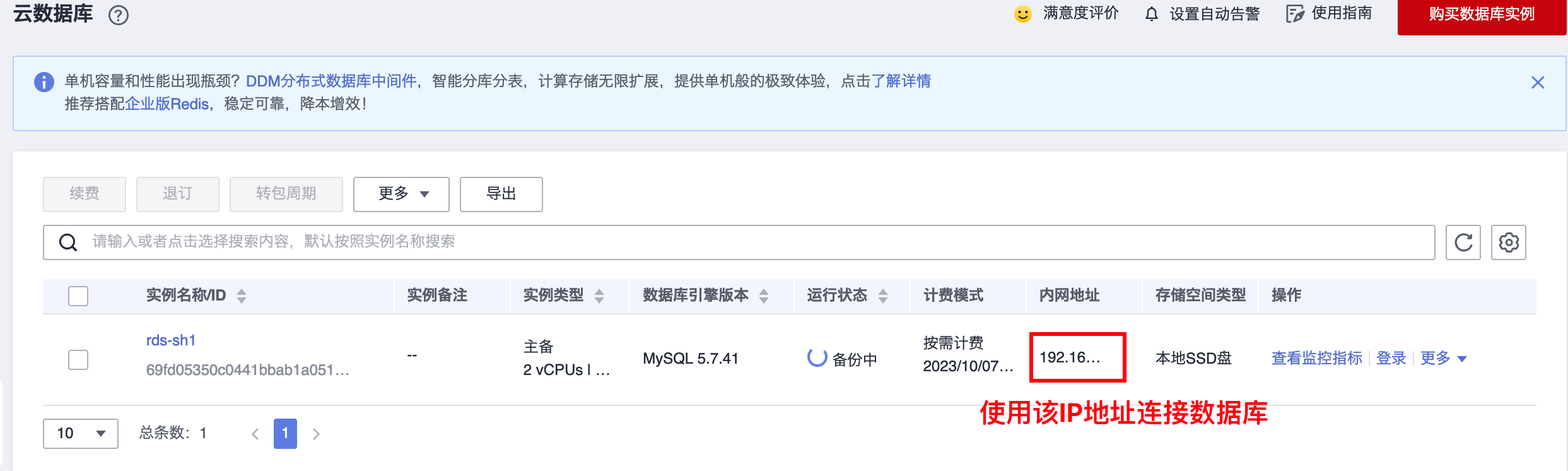
步骤18 点击“运行安装程序”
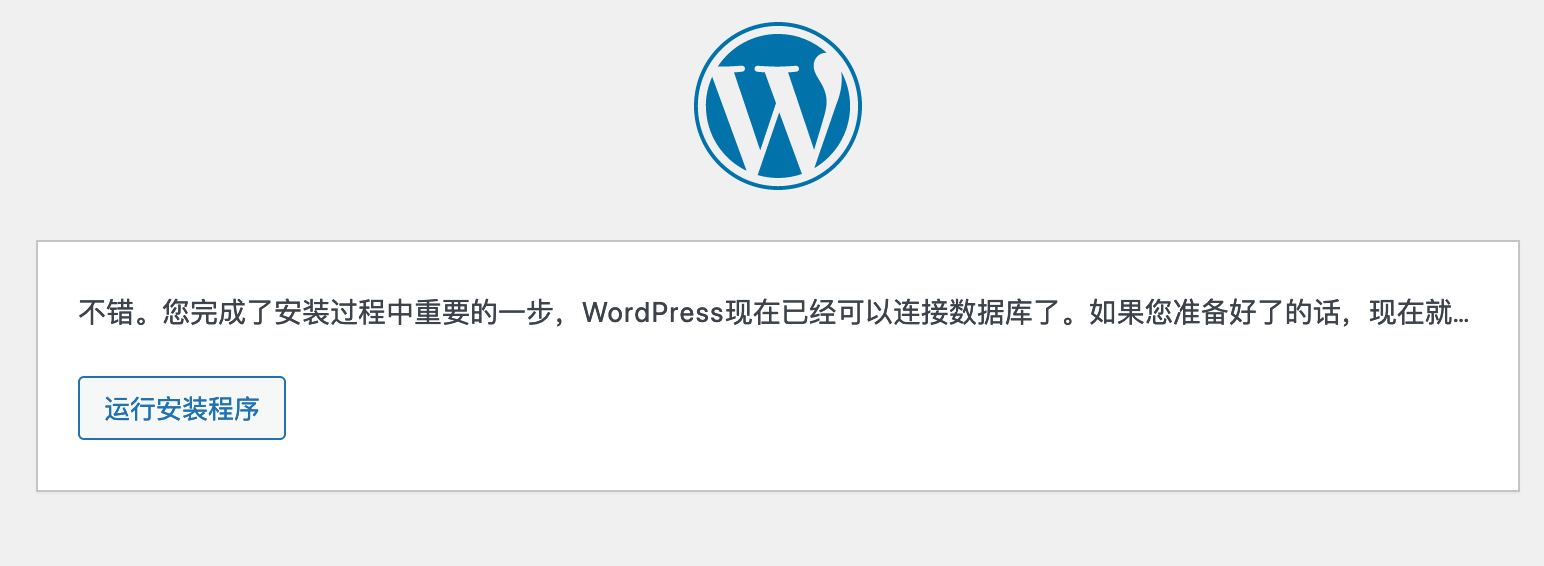
步骤19 接下来需要设置一些网站的基本信息。如网站名称和管理员的用户名密码等。
以下信息都可以自定义,填写完成后,点击下方的“安装WordPress”
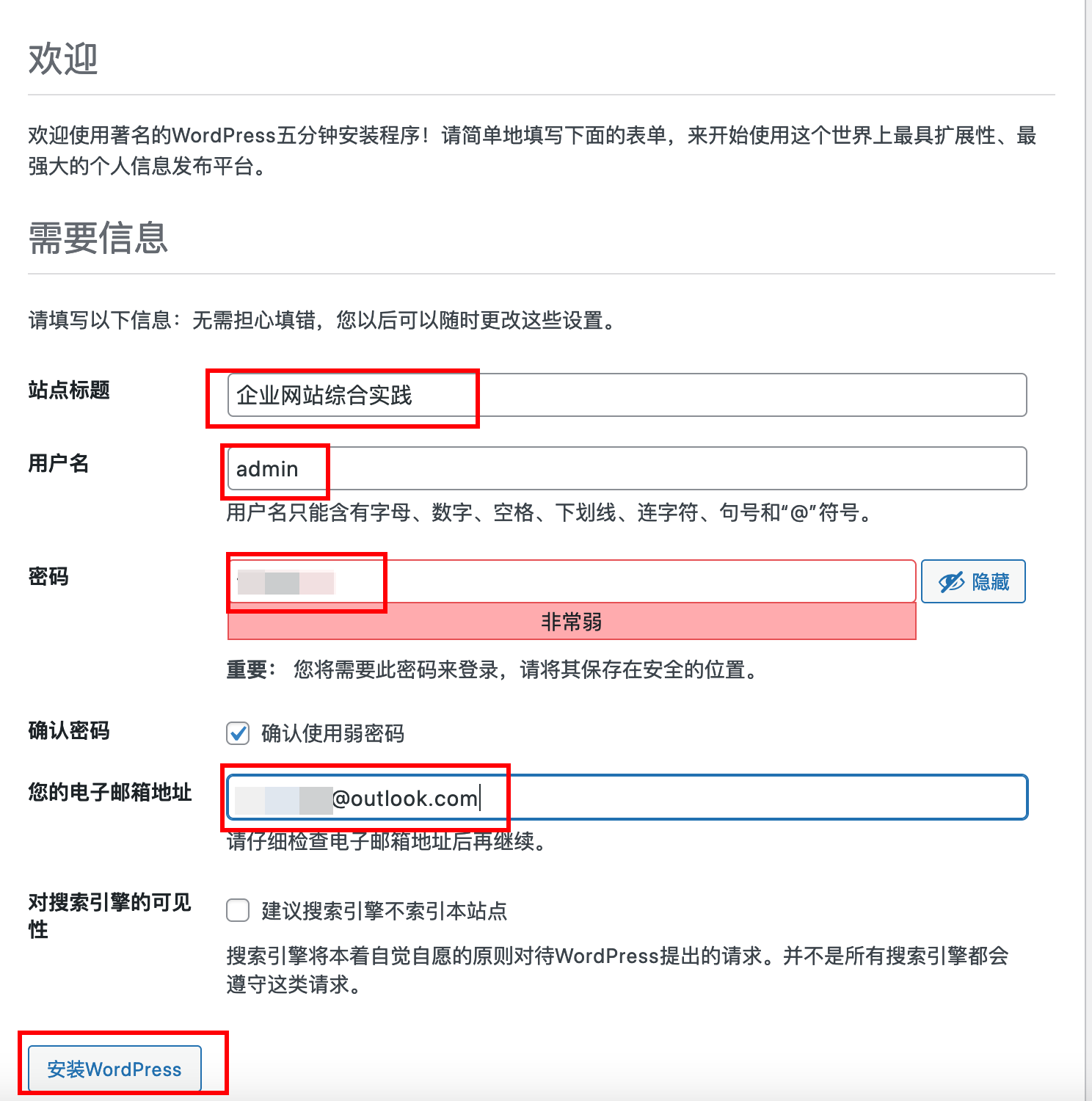
3、验证:访问网站
步骤1 打开浏览器,输入下列网址,进入网站后台的管理页面
http://124.70.183.0:10086/wp-login.php
注意:把
124.70.183.0换成你自己的云服务器的 IP
输入刚才在安装过程中设置的用户名和密码,点击“登录”按钮
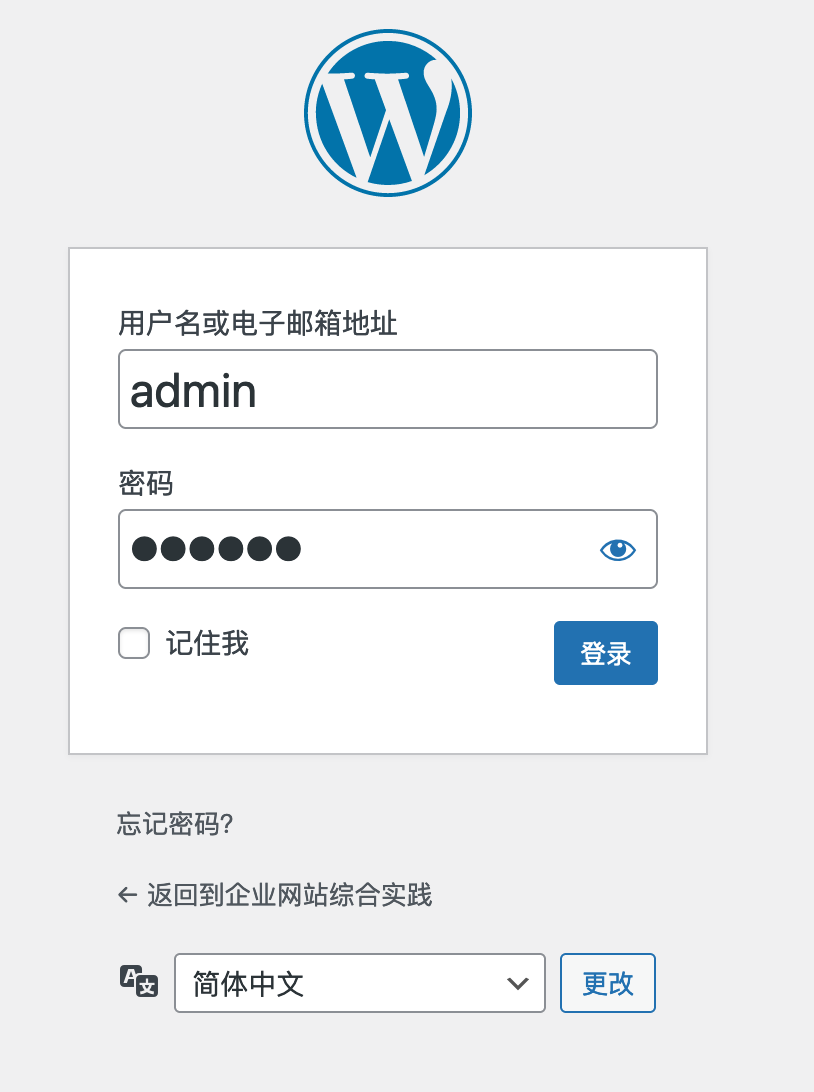
登录成功后,出现如下界面
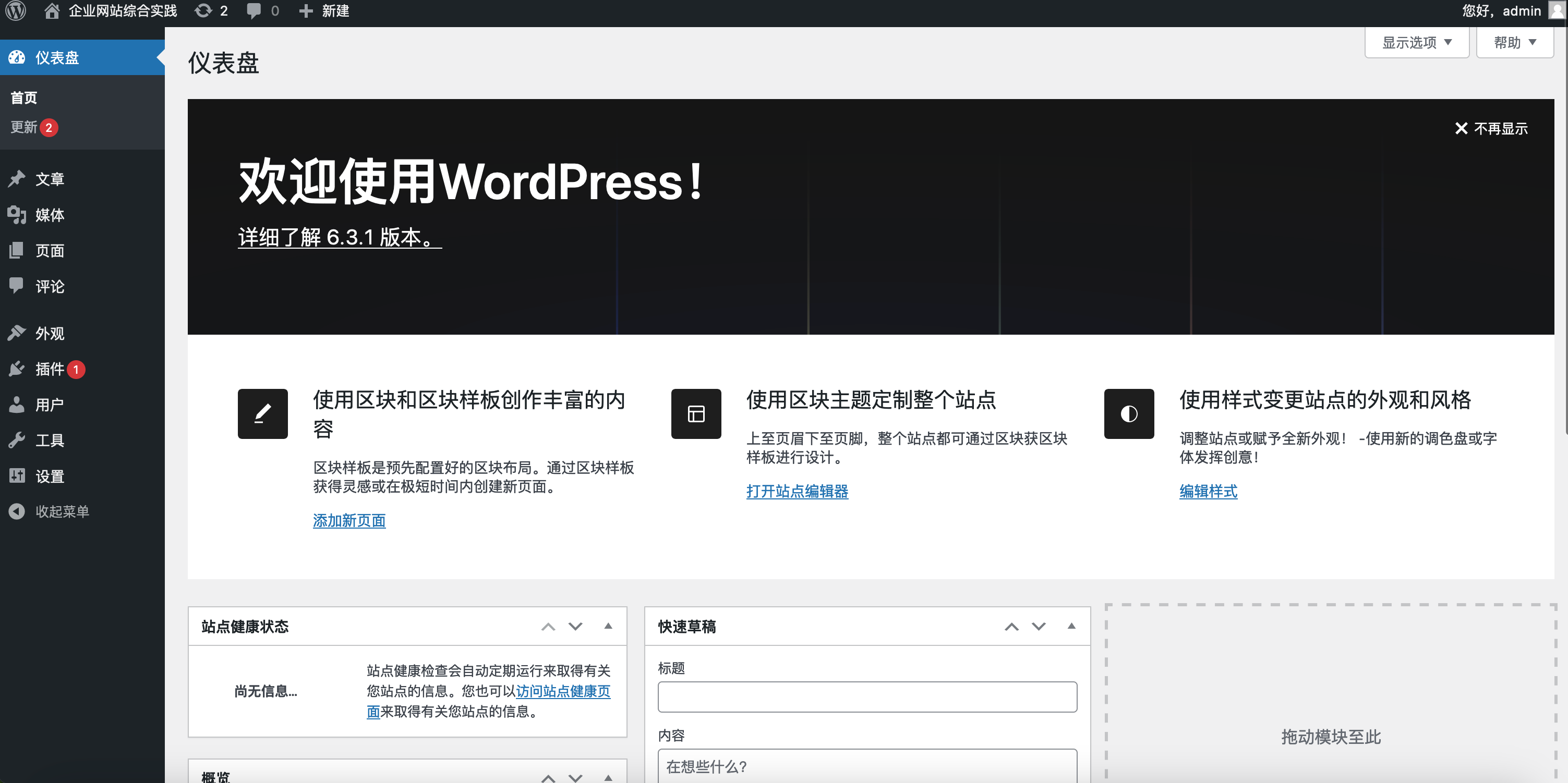
步骤2 再打开一个浏览器页面,输入下列网址
http://124.70.183.0:10086
注意:把
124.70.183.0换成你自己的云服务器的 IP
出现如下页面,该页面是网站的前台
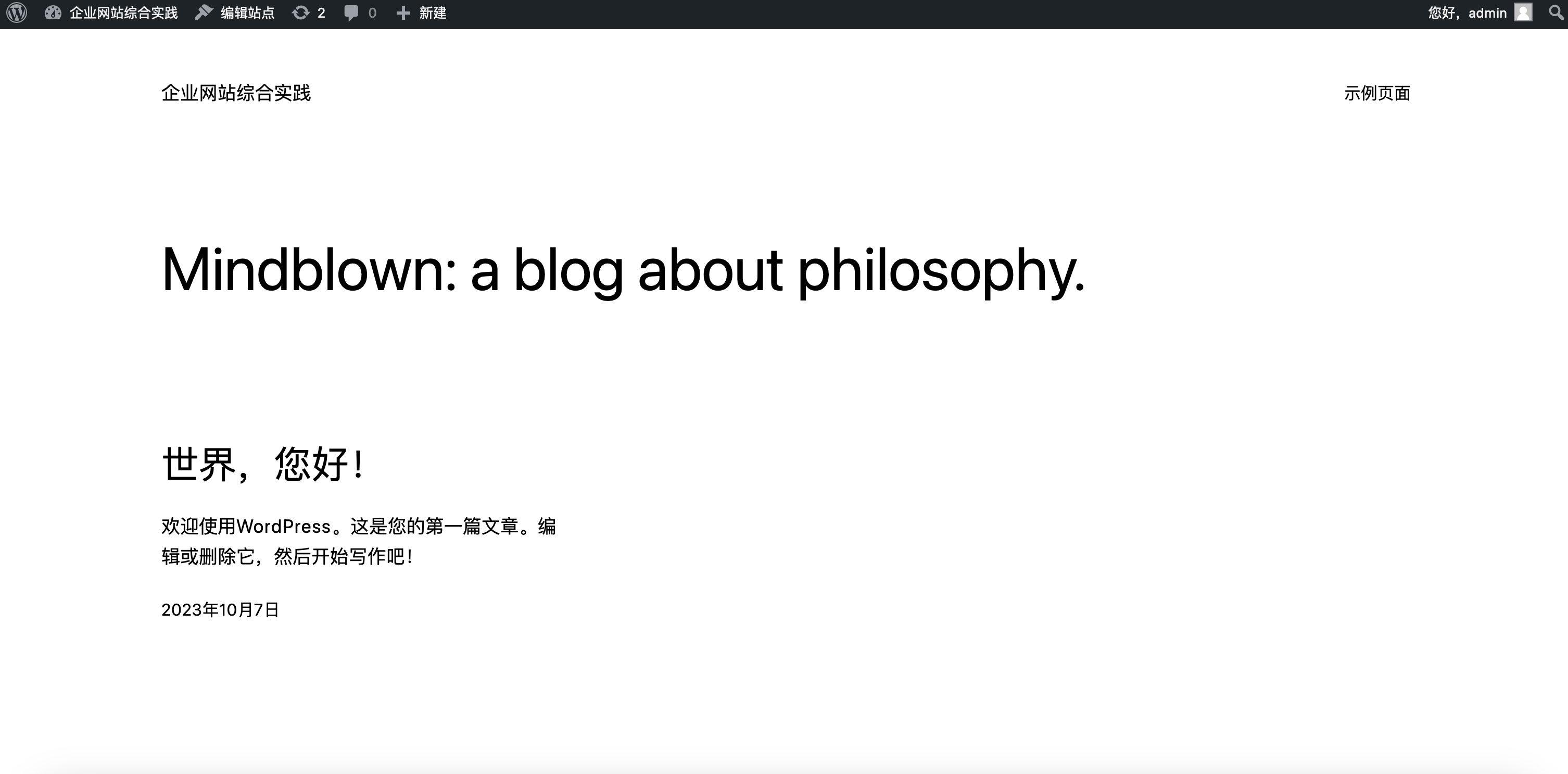
4.更换网站外观
步骤1 回到 1Panel 面板的页面,从左侧导航栏进入“网站”模块,从下图中的位置进入网站的文件目录

步骤2 在文件目录中,进入 wp-content
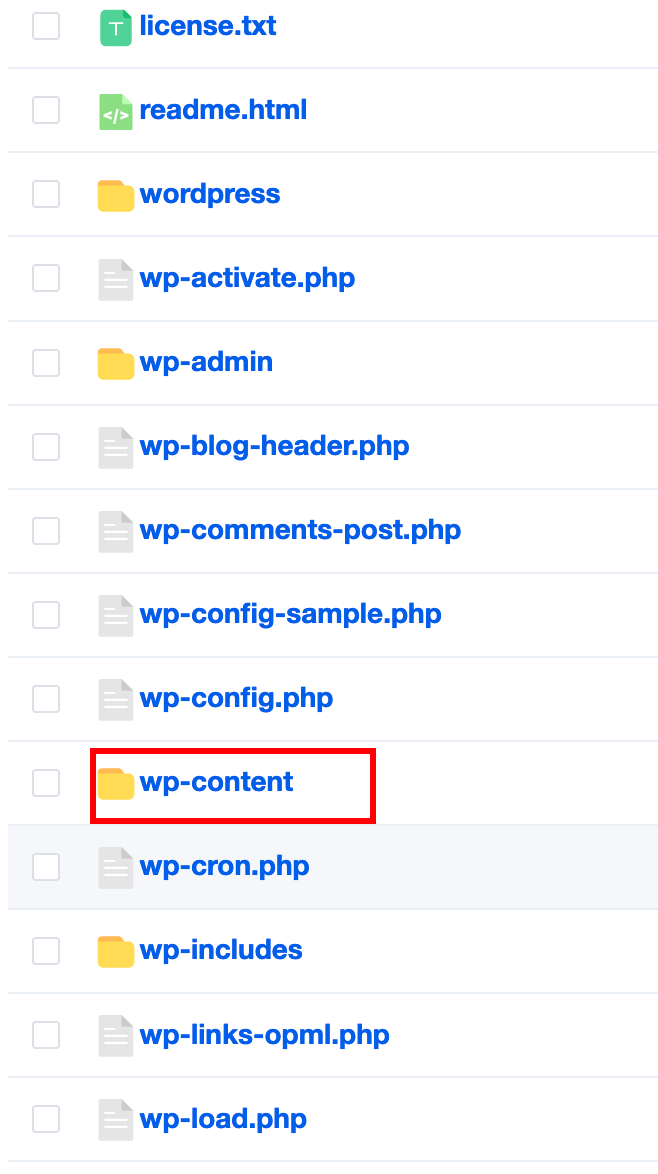
然后再进入 themes
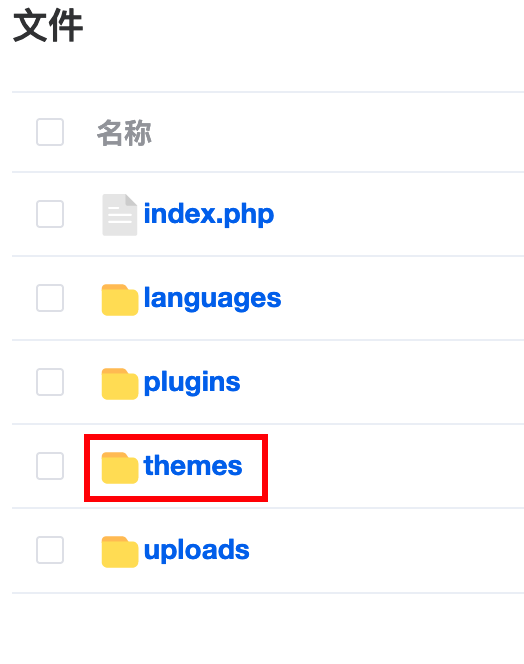 点击“上传”按钮,选择 Autumn.zip 文件进行上传
点击“上传”按钮,选择 Autumn.zip 文件进行上传
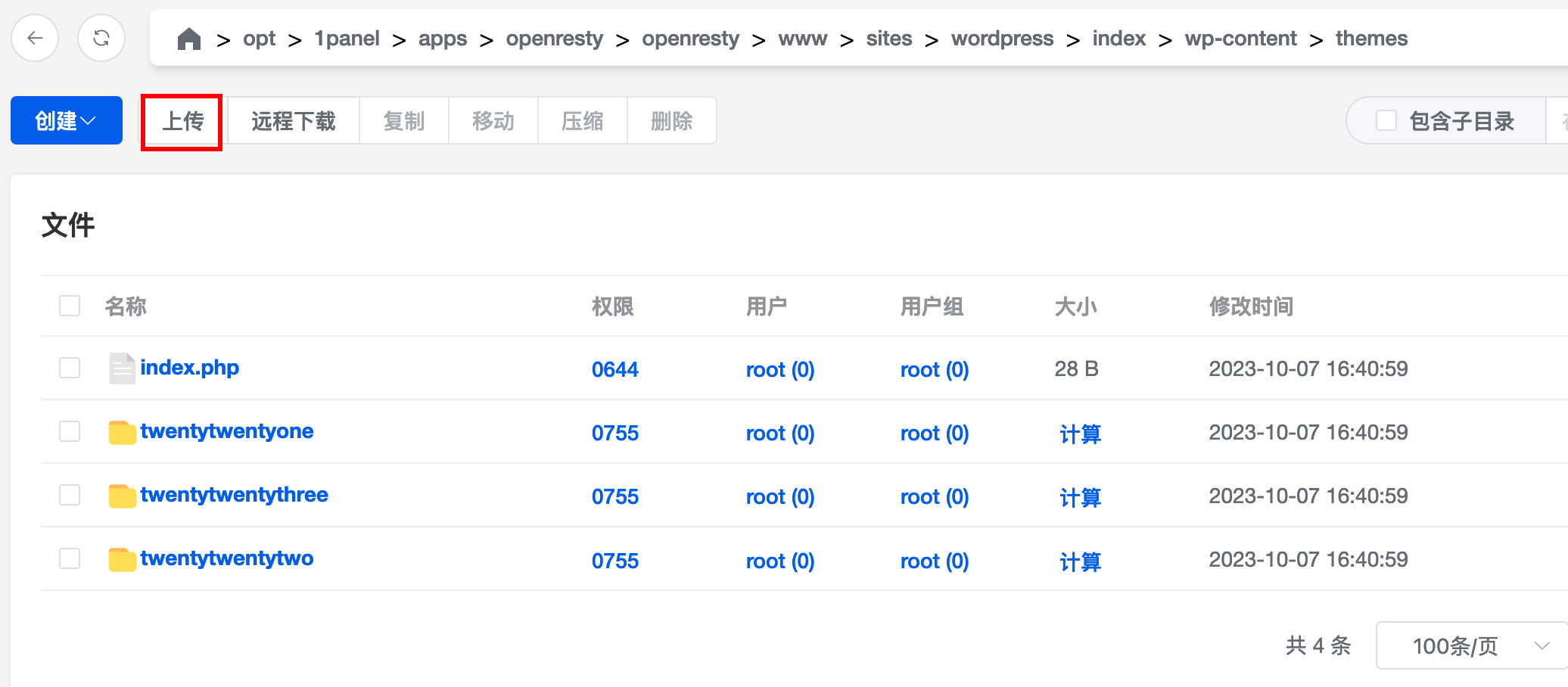
步骤3 上传完成后,点击该文件右侧的解压按钮,将压缩包解压
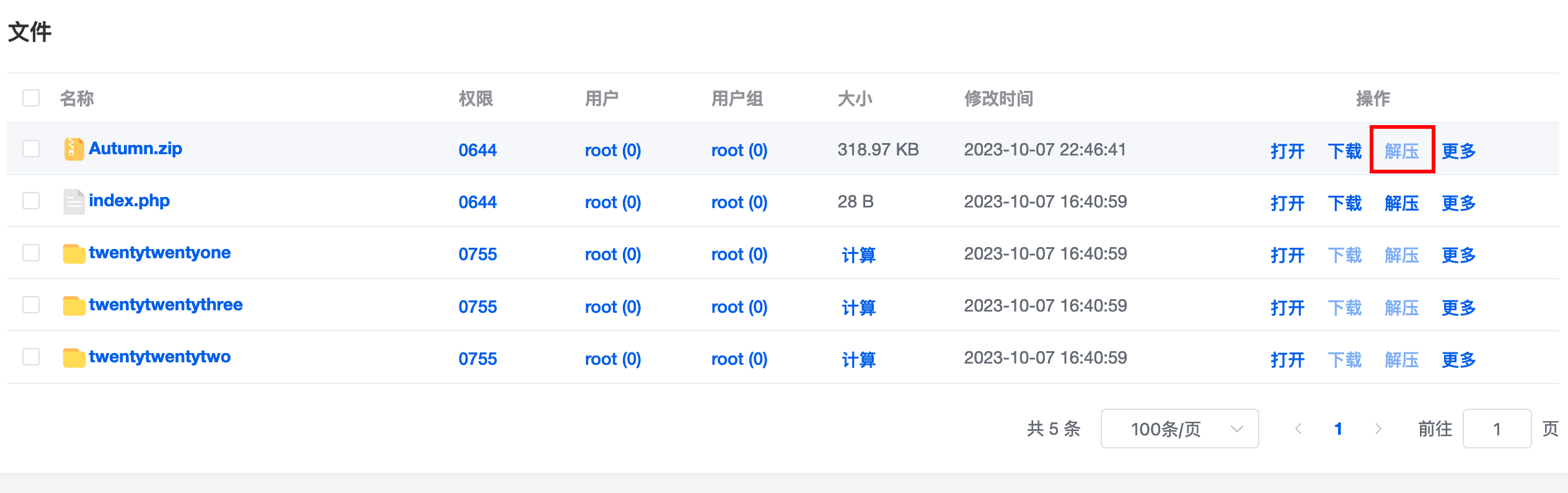
步骤4 回到止层目录,进入 plugins 文件夹
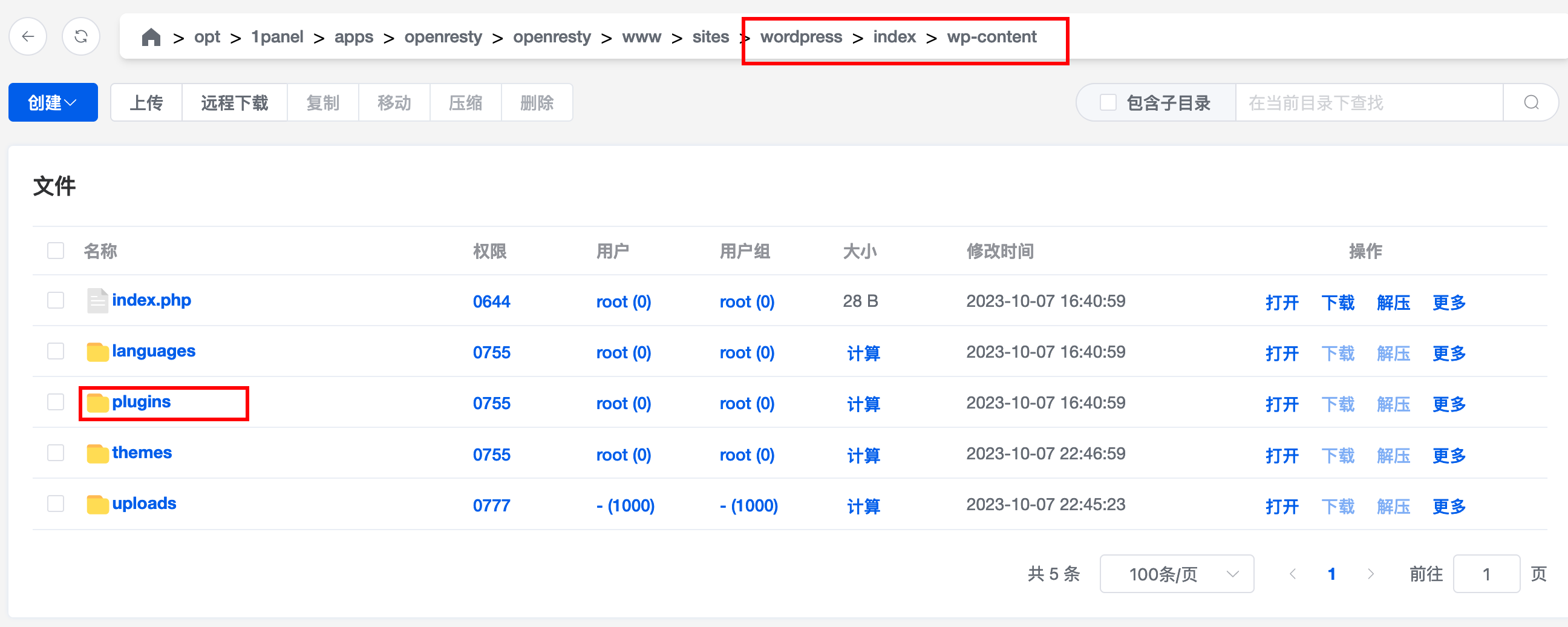
步骤5 点击“上传”按钮,在这里上传 wpjam-basic.zip 文件,然后解压
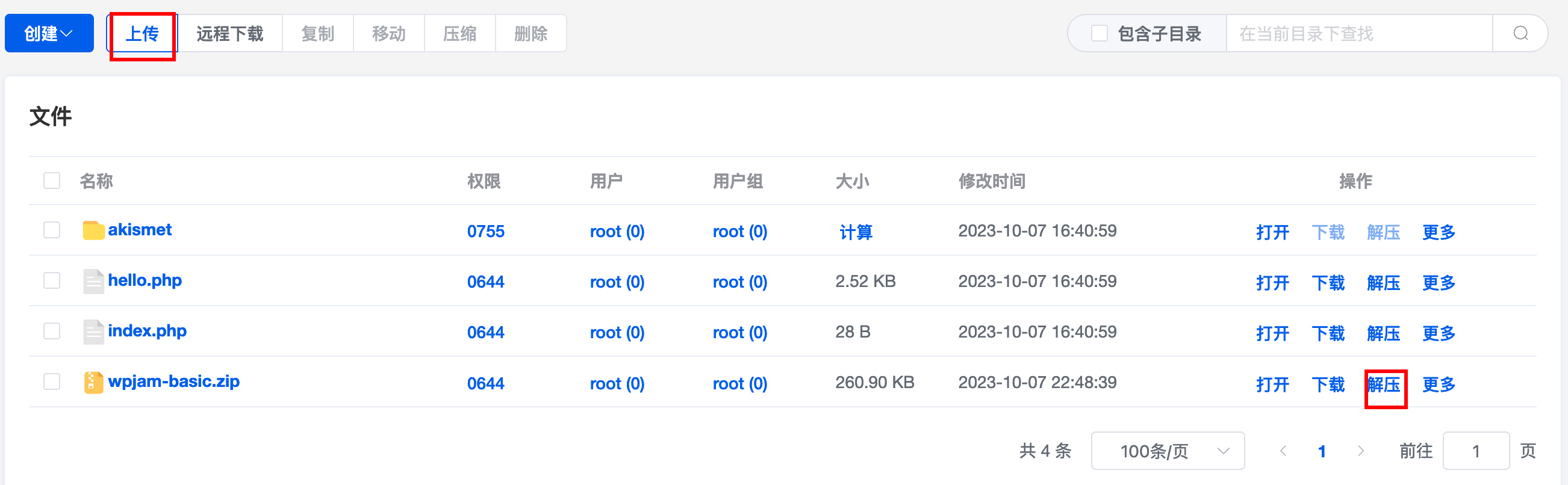
步骤6 从浏览器切换到网站的后台页面,从左侧导航栏进入“外观”,可以看到刚刚上传的 Autumn 外观,点击启用
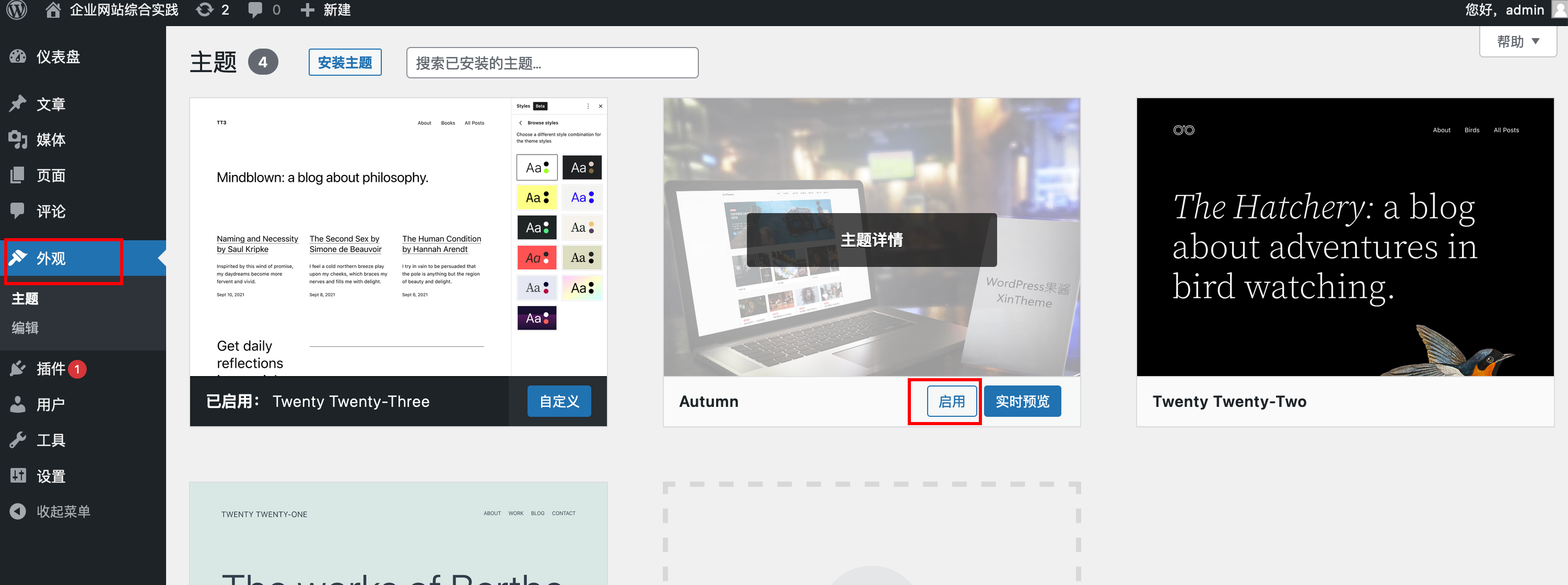
步骤7 从导航栏进入“插件”,找到 WPJAM BASIC,点击启用
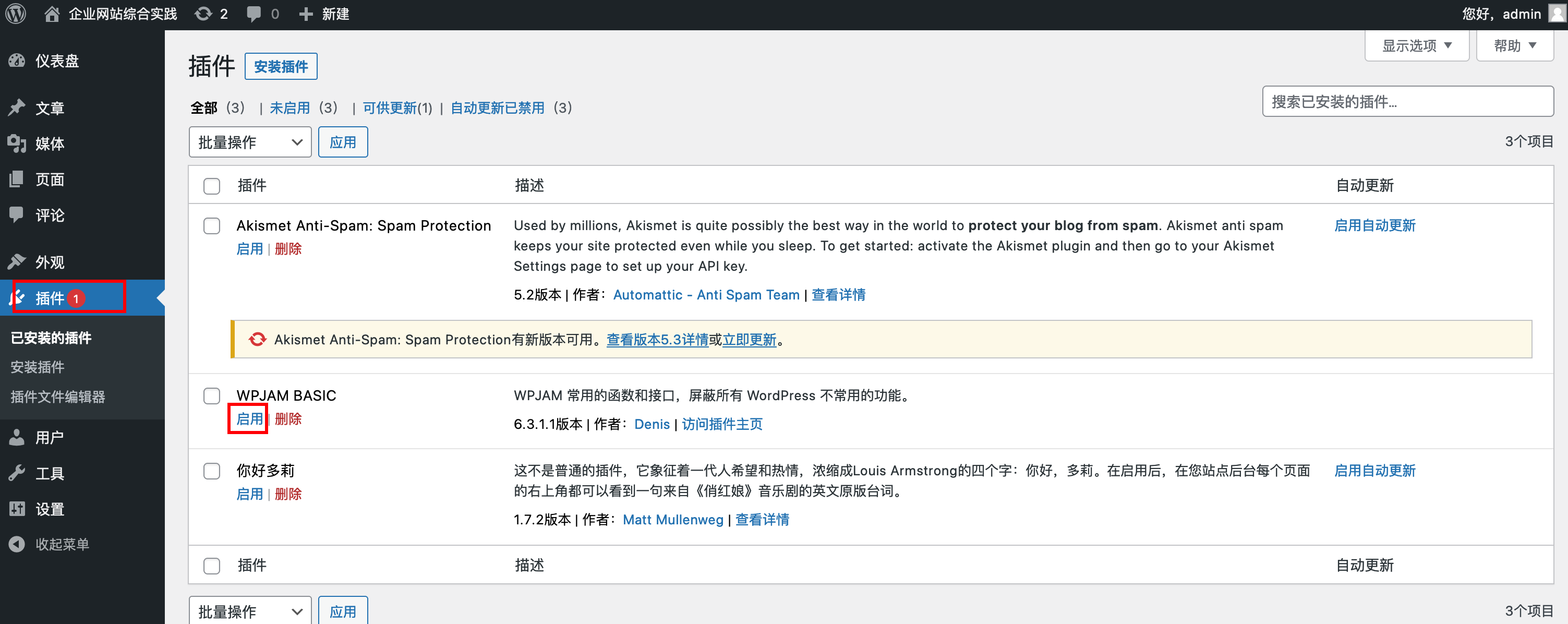
步骤8 再次打开网站前台,外观发生变化。现在是一个基础的网站外观
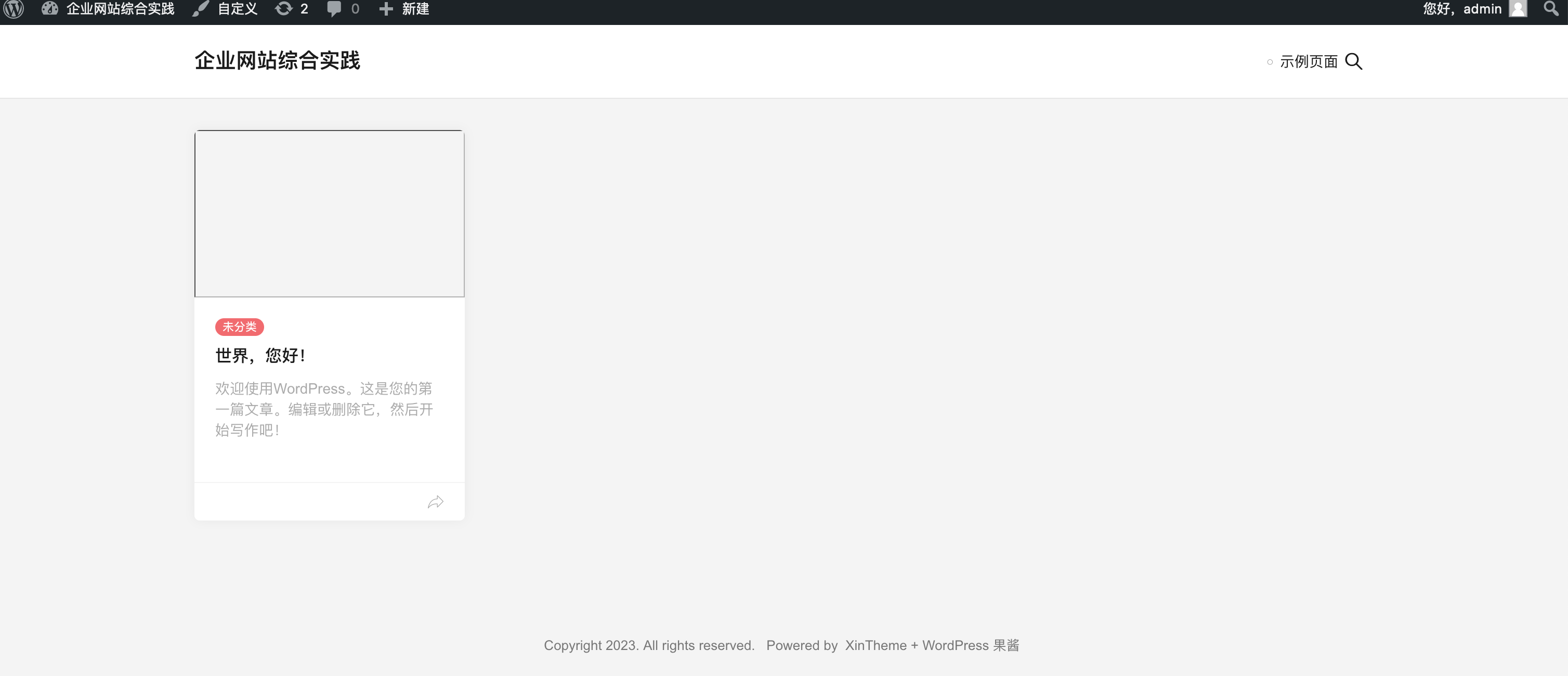
随着我们后期往里面插入文章图片等,它可以变成下面这个样子。
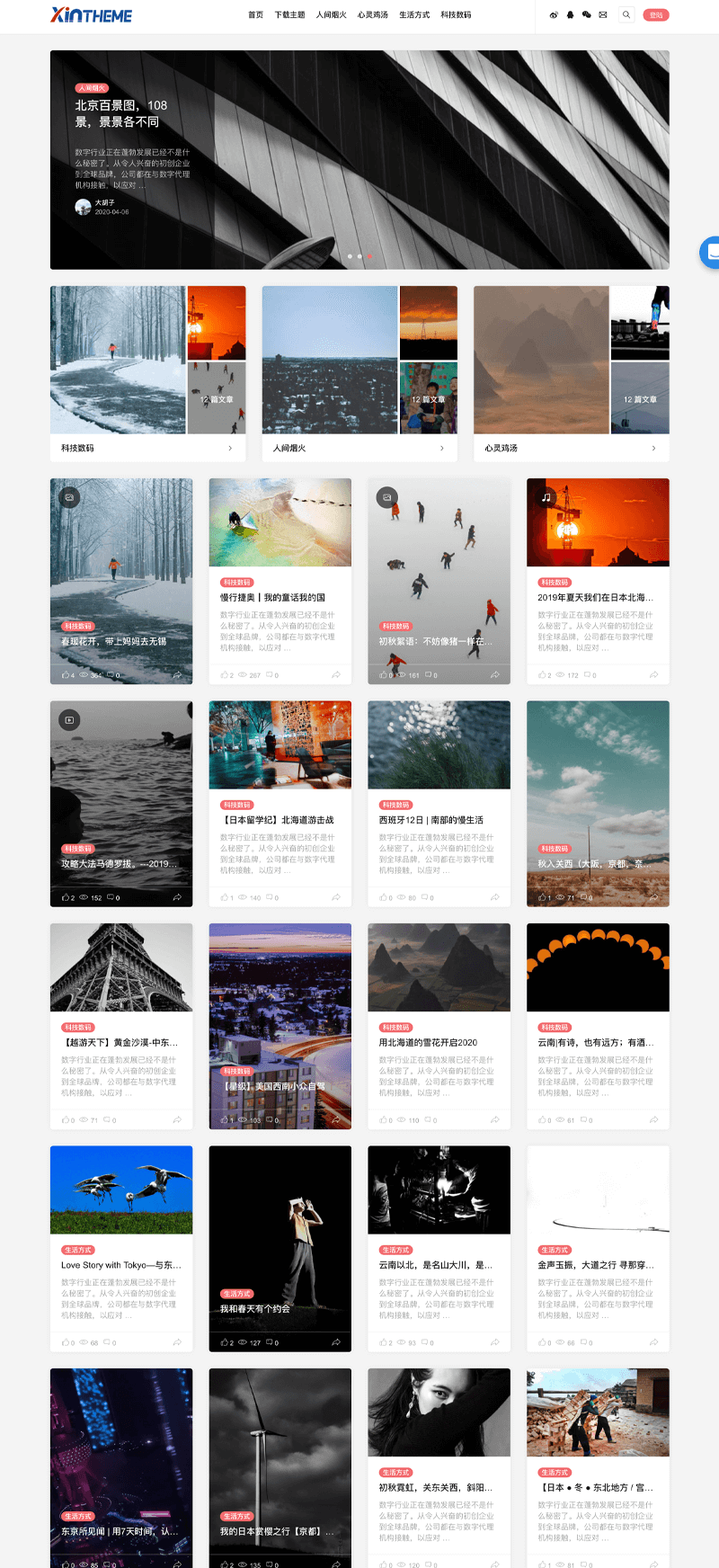
三、删除资源
- 弹性云服务器
- 云数据库实例
- 弹性公网IP