13-域名解析

目录
实验过程
1、建立拓扑图
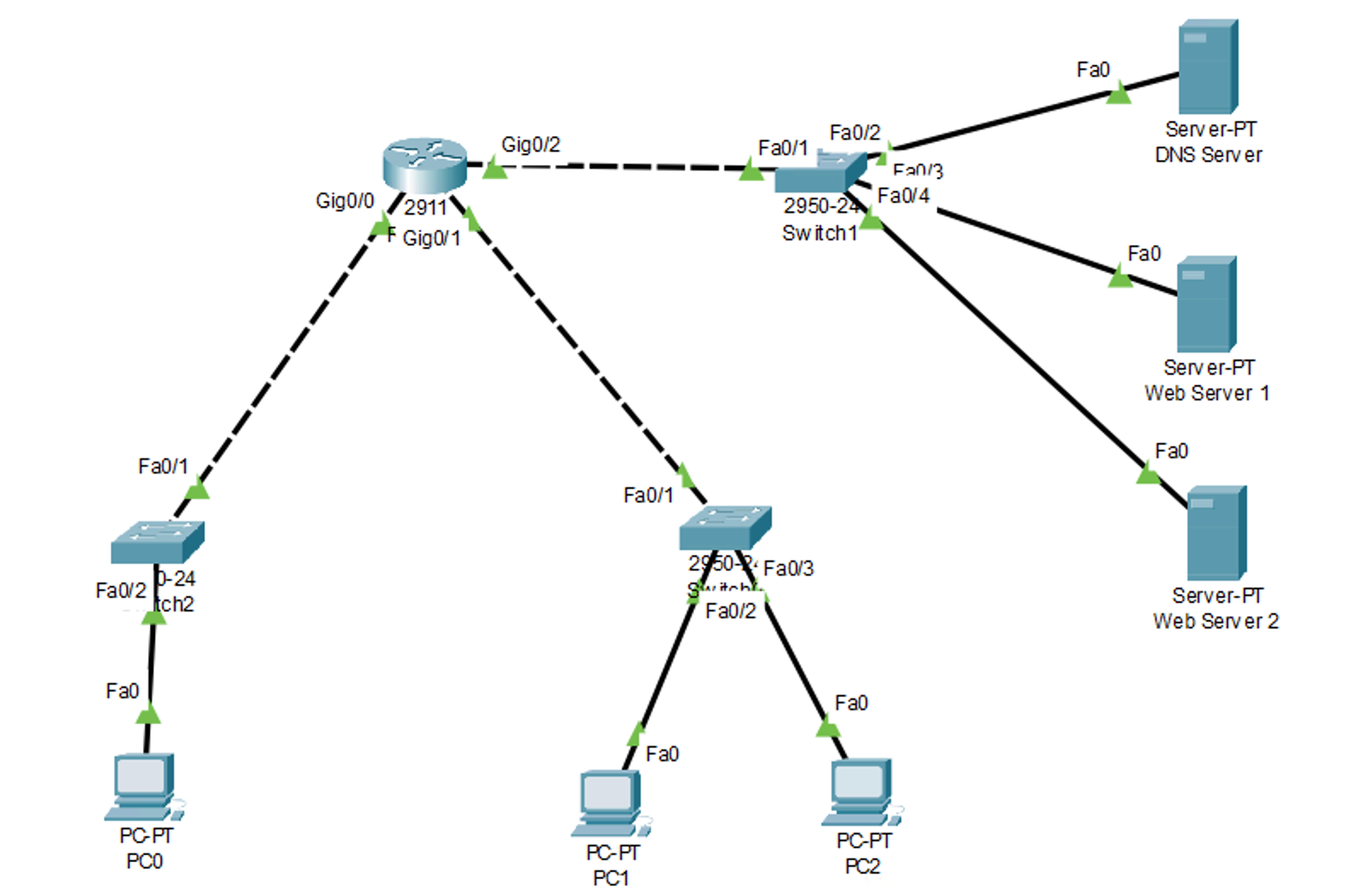
2、配置IP
| 设备 | IP | 网关 | DNS |
|---|---|---|---|
| PC0 | 192.1.1.1/24 | 192.1.1.254 | 192.1.3.1 |
| PC1 | 192.1.2.1/24 | 192.1.2.254 | 192.1.3.1 |
| PC2 | 192.1.2.2/24 | 192.1.2.254 | 192.1.3.1 |
| DNS Server | 192.1.3.1/24 | 192.1.3.254 | |
| Web Server 1 | 192.1.3.2/24 | 192.1.3.254 | 192.1.3.1 |
| Web Server 2 | 192.1.3.3/24 | 192.1.3.254 | 192.1.3.1 |
3、配置选课服务
打开 Web Server 1 的配置页面,进入 Services 选项卡,找到 HTTP 服务
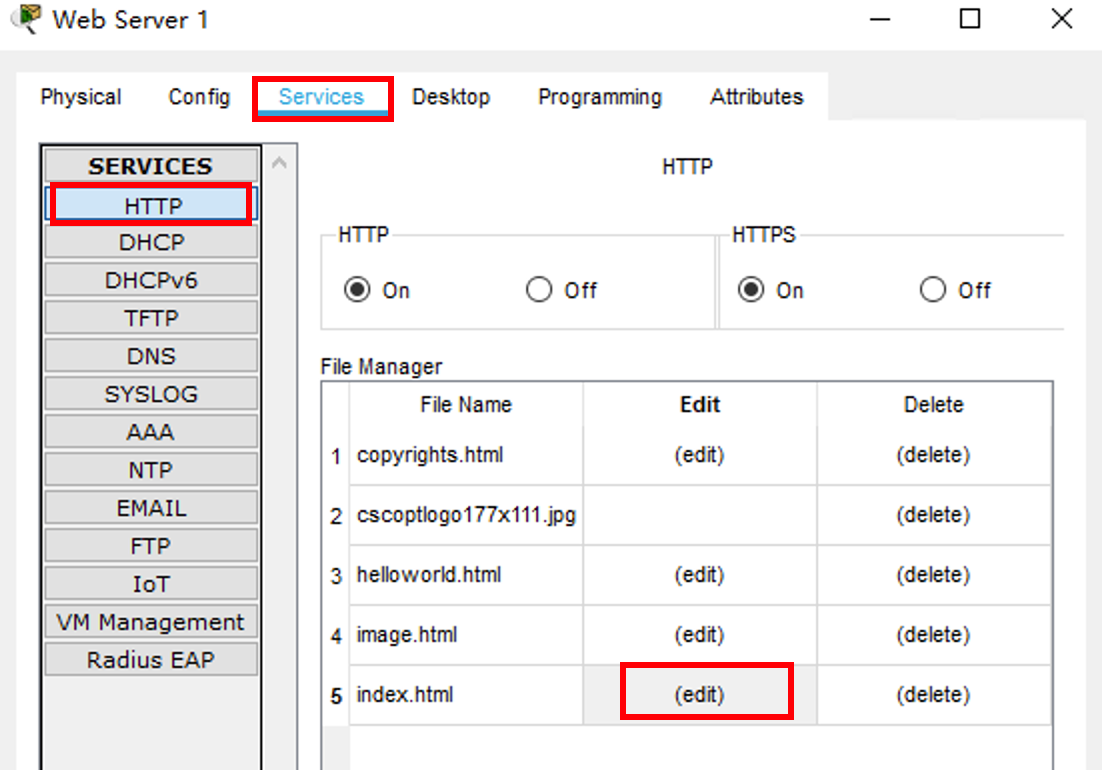
单击 index.html 文件右侧的 edit 进入文件编辑页面,按下图进行修改
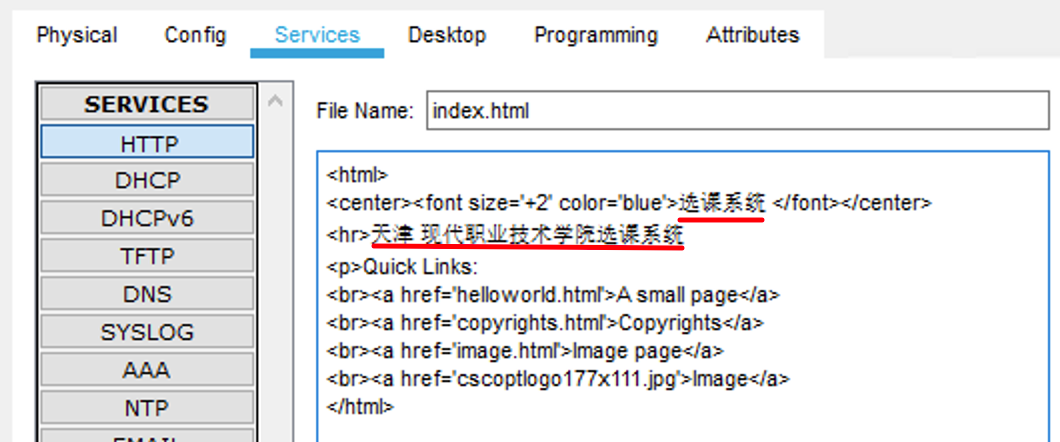
编辑完成后,点击右下角的 Save 按钮进行保存
4、验证
打开 PC0 的网页浏览器,在地址栏(URL)输入 192.1.3.2 后点击右侧的 Go 按钮
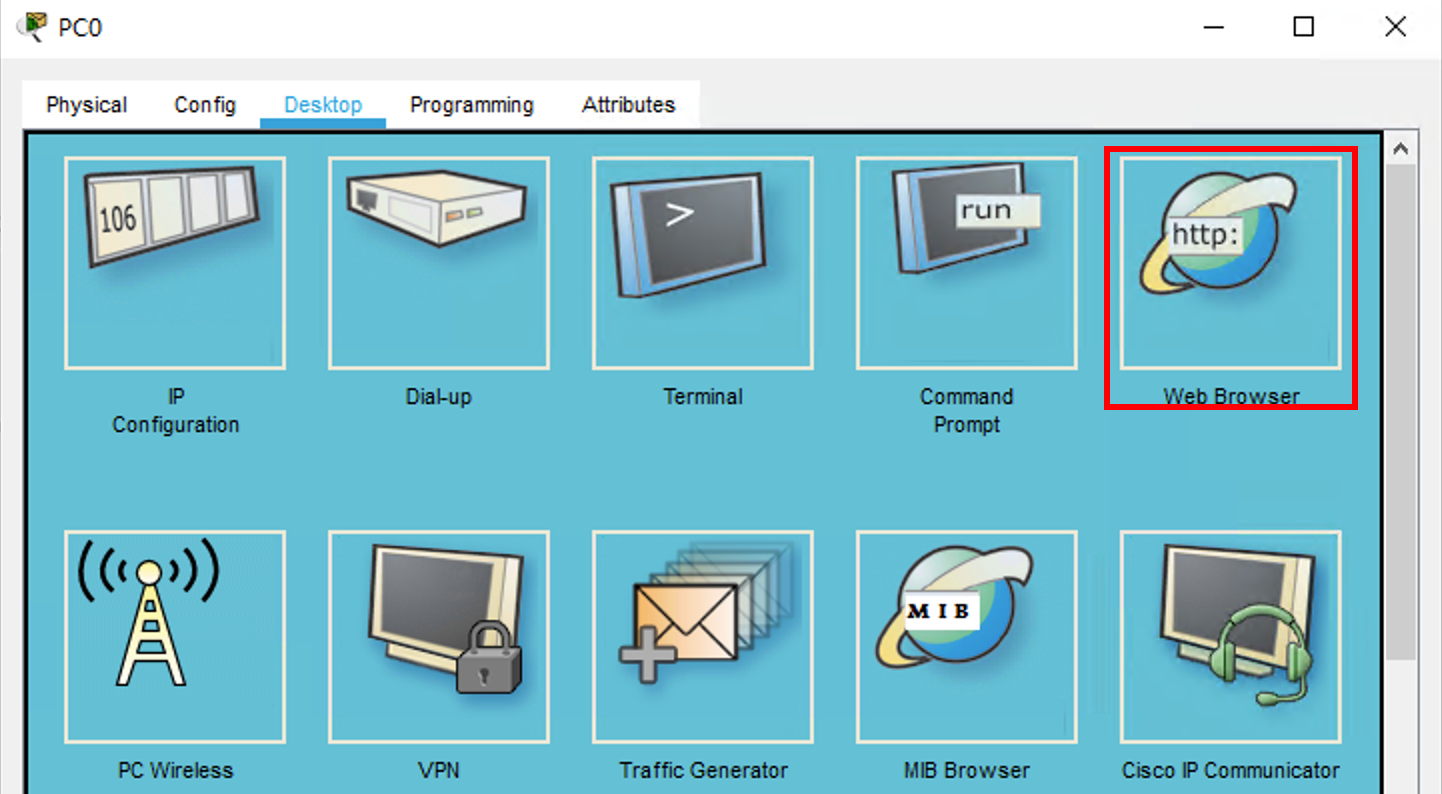
如下图所示,通过 IP 地址可以成功进入选课系统
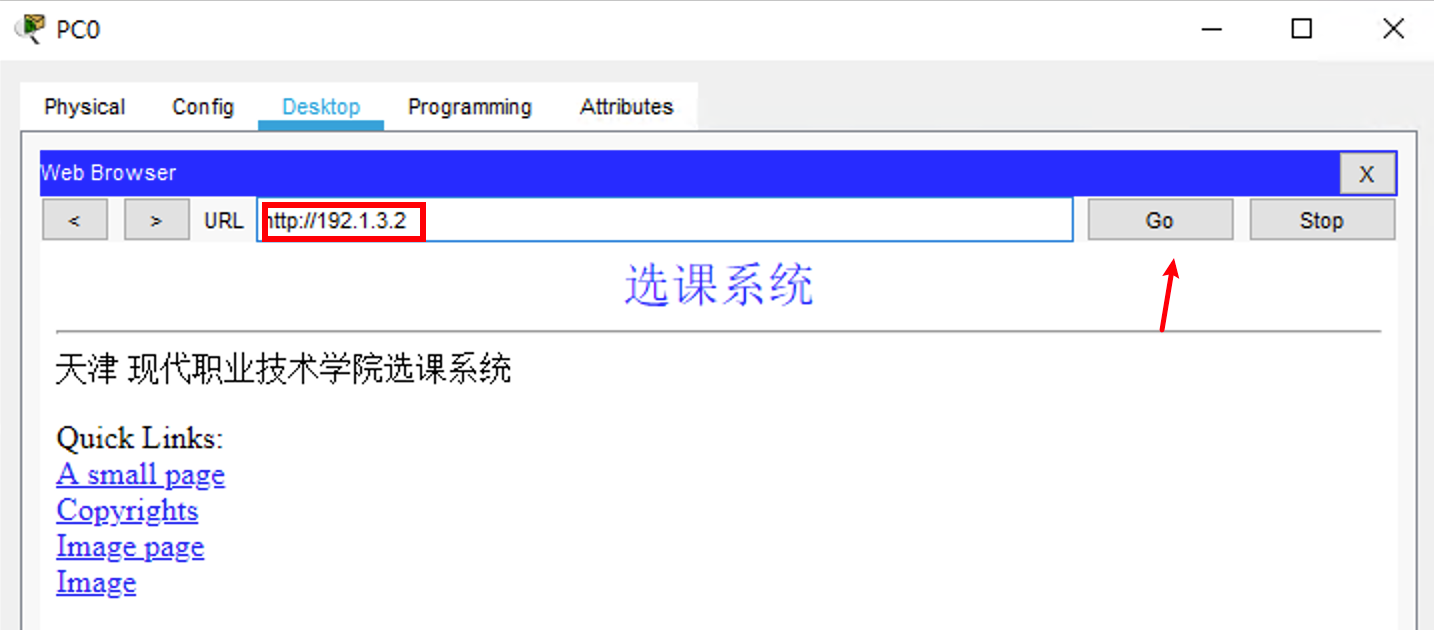
5、配置请假服务
打开 Web Server 2 的配置页面,进入 Services 选项卡,找到 HTTP 服务。单击 index.html 文件右侧的 edit 进入文件编辑页面,按下图进行修改
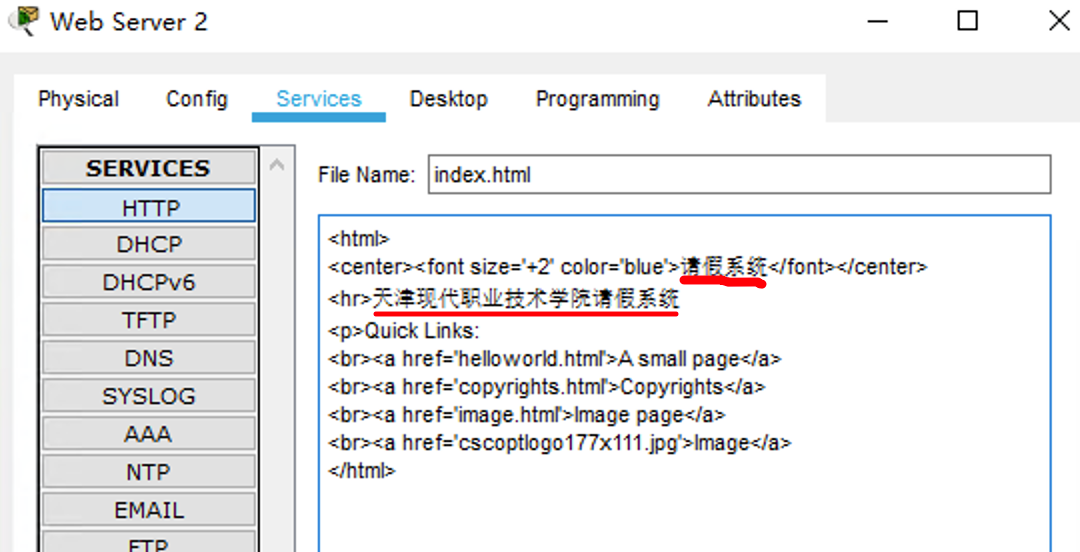
修改后点击右下角 Save 按钮
6、验证
打开 PC0 的浏览器,输入网址 192.1.3.3 后点击右侧 go 按钮,可以进入请假系统
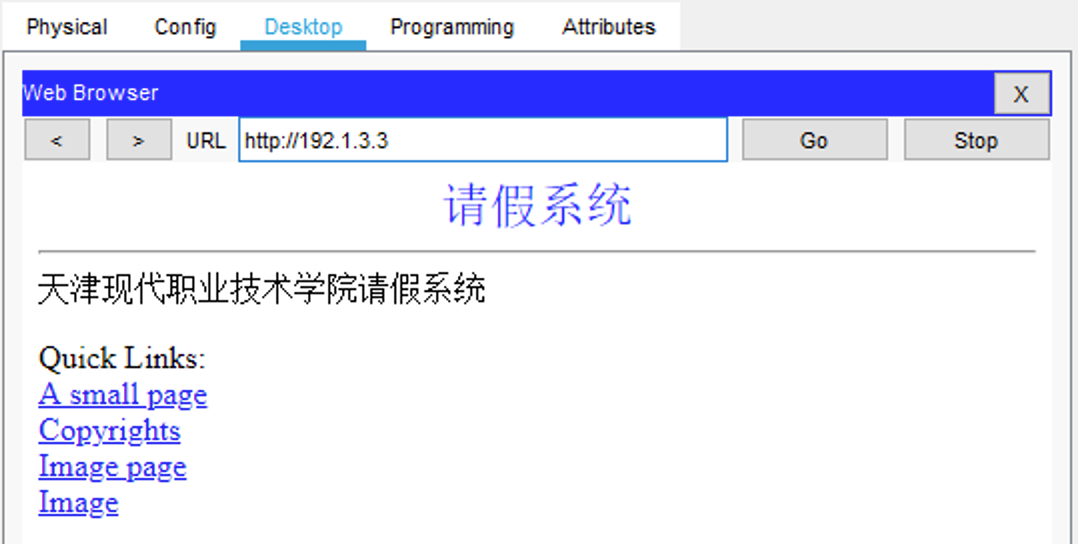
7、配置 DNS 服务
打开 DNS Server 的配置页面,进入 Services 选项卡,找到 DNS
添加两条记录:
| 名称(Name) | 地址(Address) | 类别(Type) |
|---|---|---|
| xk.tjmvtc.edu.cn | 192.1.3.2 | A |
| qj.tjmvtc.edu.cn | 192.1.3.3 | A |
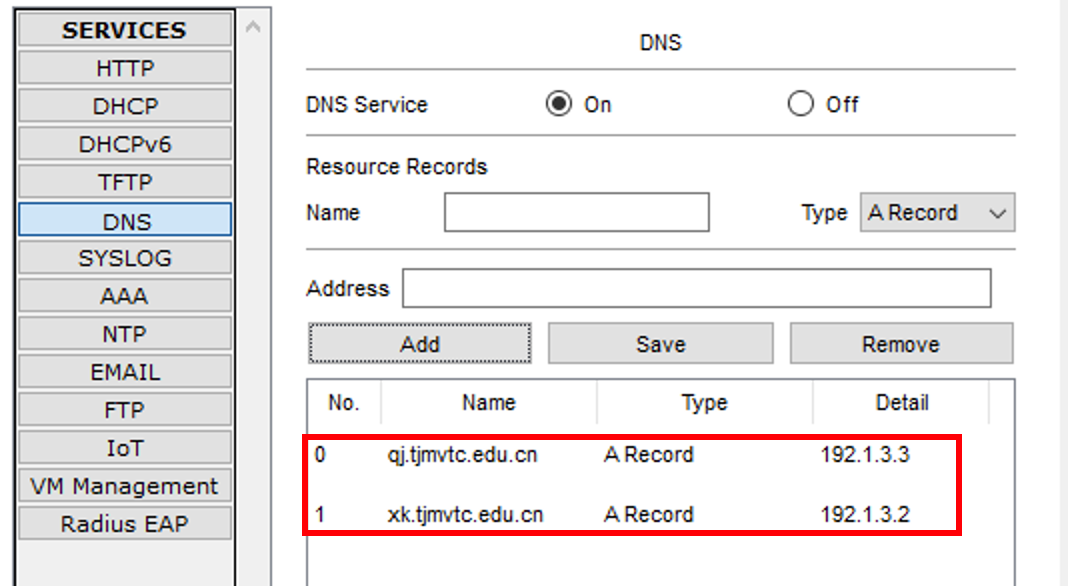
8、验证
在 PC0、PC1 和 PC2,都可以在浏览器中通过域名进行访问

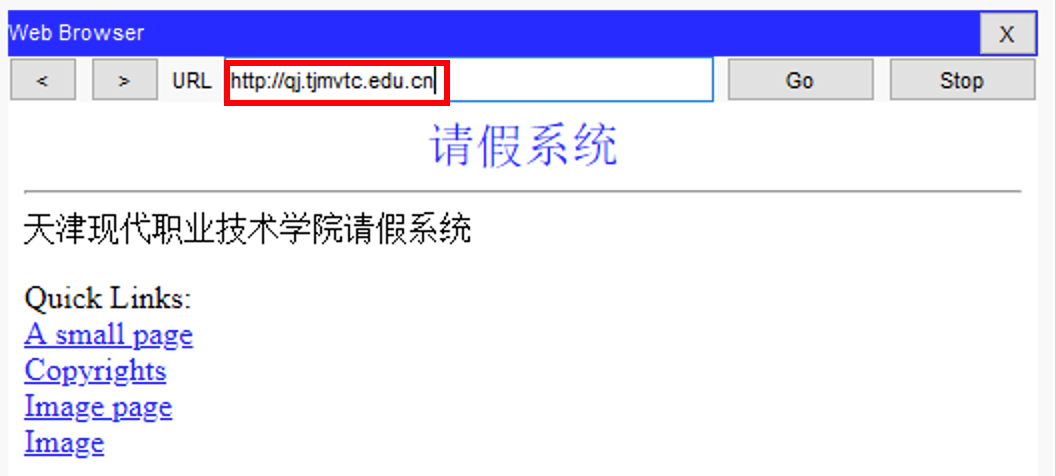
作业
1、在 PC2 中通过域名访问请假系统的截图 2、增加一个服务器,开通 HTTP 服务,提供一个学校官网页面。提前在 PC1 上通过域名进行访问的截图