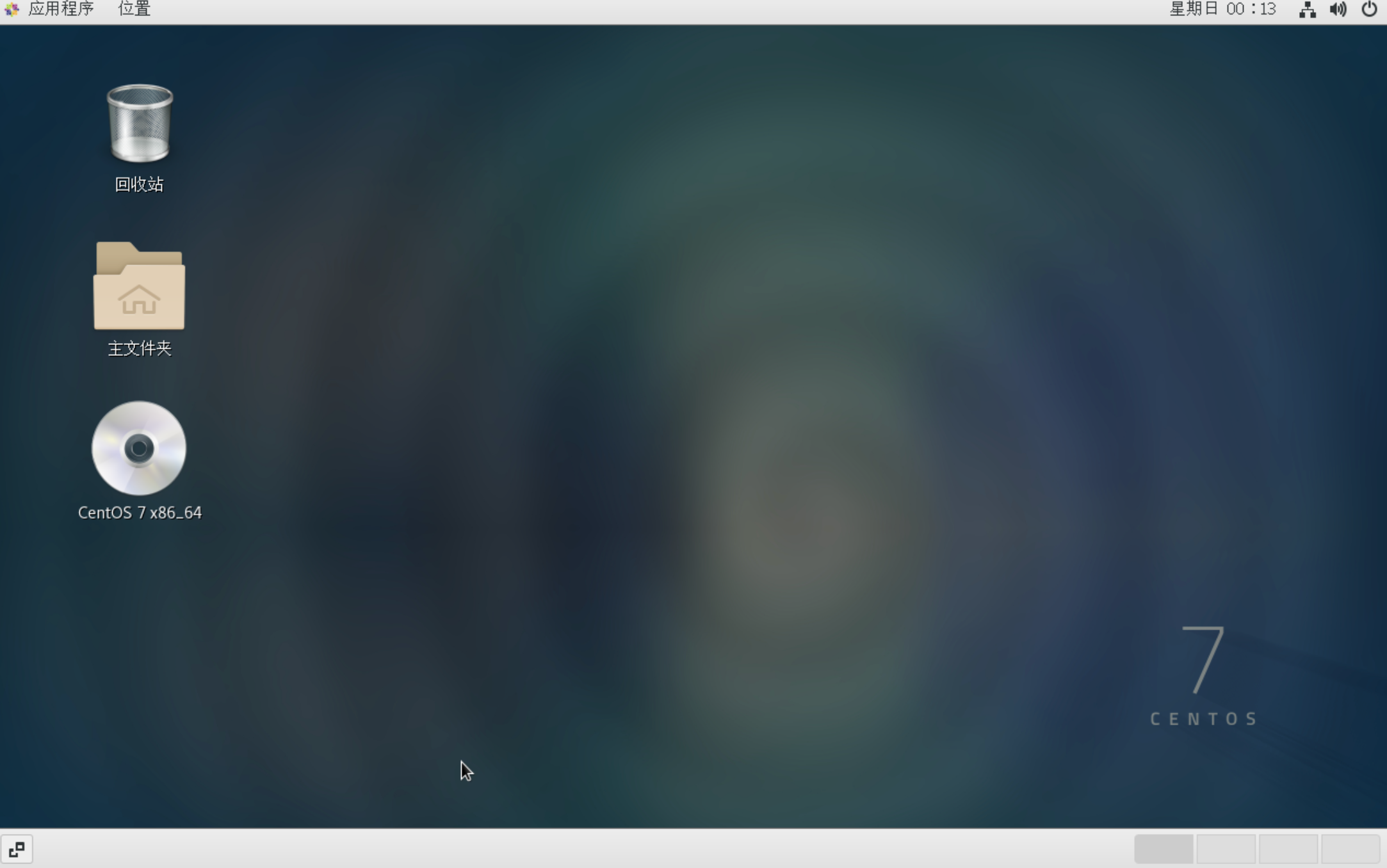1.1 安装CentOS 7

本实验手册指导用户在VMware Workstation上安装CentOS 7操作系统。
准备工作
下载 CentOS 的安装镜像,将下列网址复制到浏览器中打开
https://mirrors.aliyun.com/centos/7.9.2009/isos/x86_64/CentOS-7-x86_64-Minimal-2207-02.iso
该镜像由阿里云提供
实验任务
任务一、创建虚拟机
1、打开 VMware Workstation
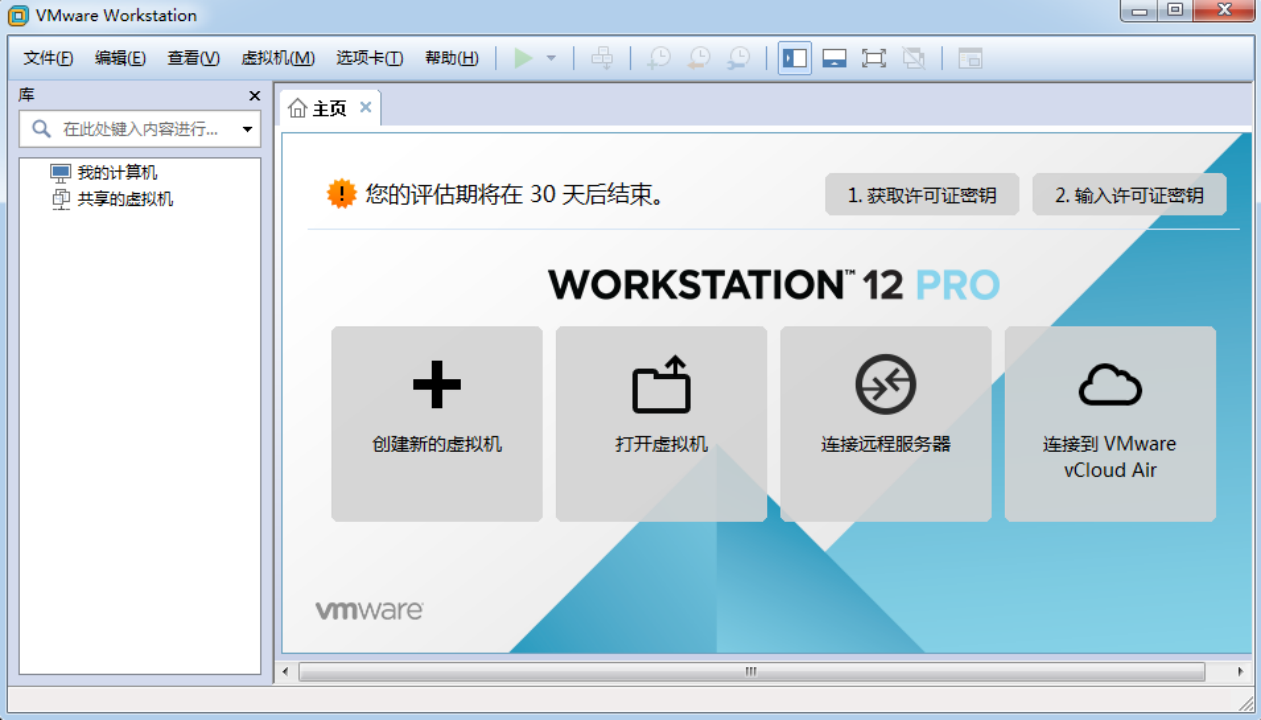
2、单击“创建新的虚拟机”选项,并在弹出的“新建虚拟机向导”界面中选择“典型”单选按钮,然后单击“下一步”按钮
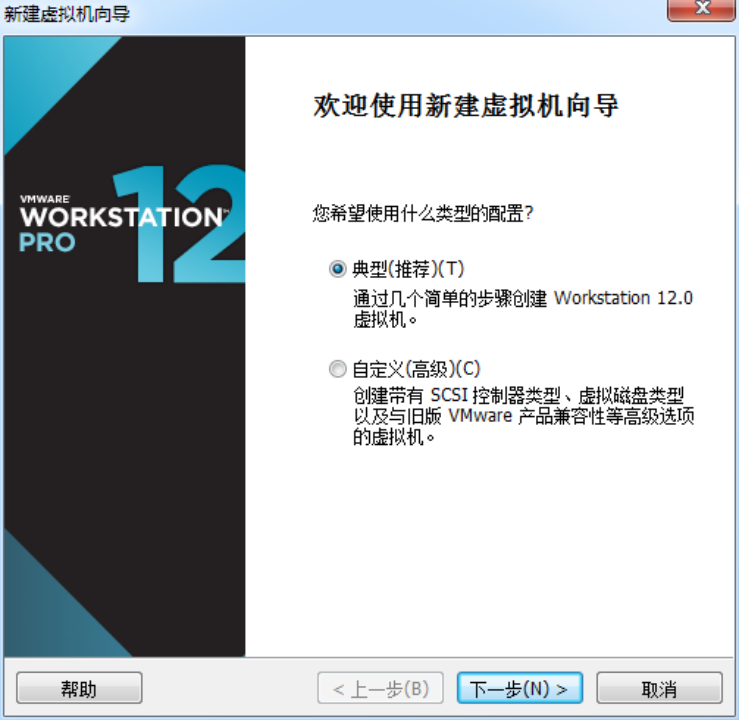
3、选择“稍后安装操作系统”,然后点击”下一步“
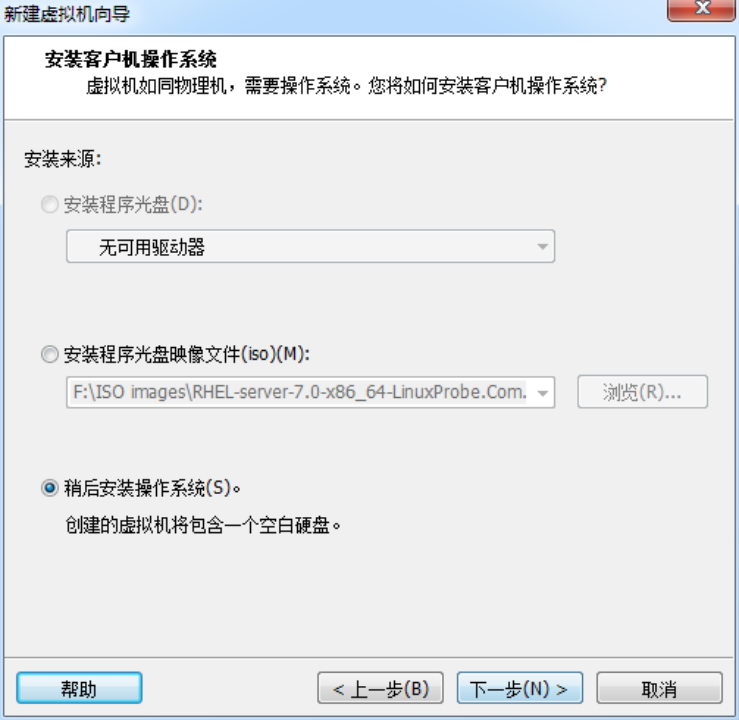
4、将客户机操作系统的类型选择为“Linux”,版本为“CentOS Linux 7 64位”
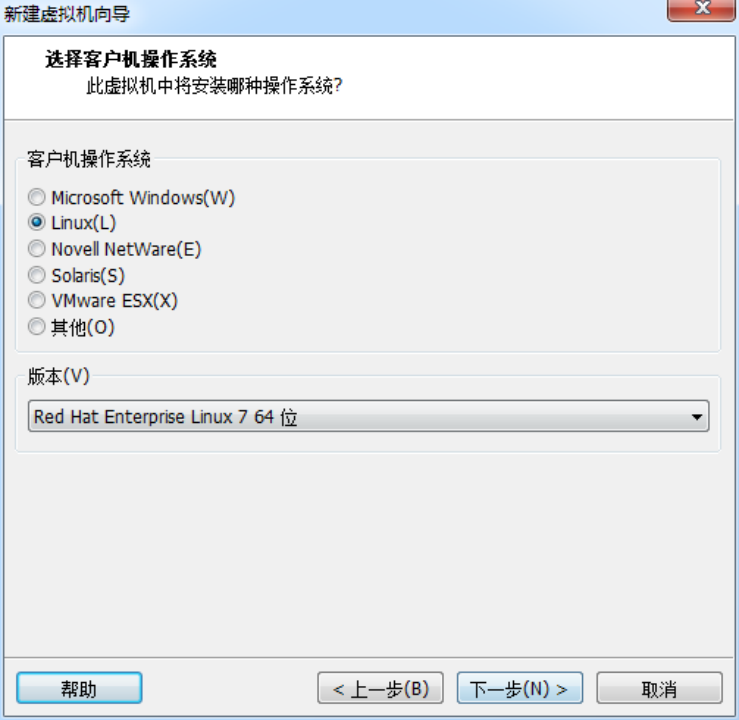
5、填写“虚拟机名称”字段,并在选择安装位置之后单击“下一步”按钮
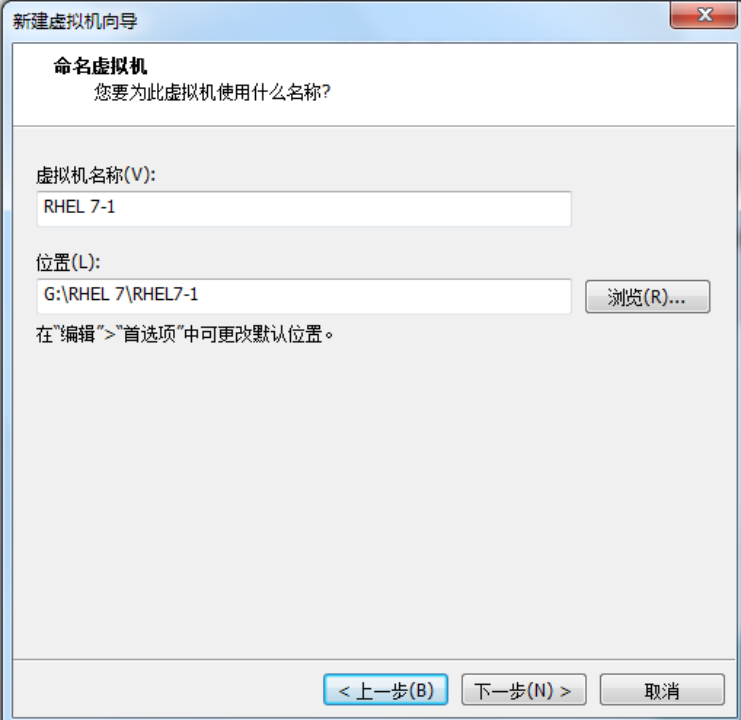
6、将虚拟机系统的“最大磁盘大小”设置为40.0GB,然后单击“下一步”按钮
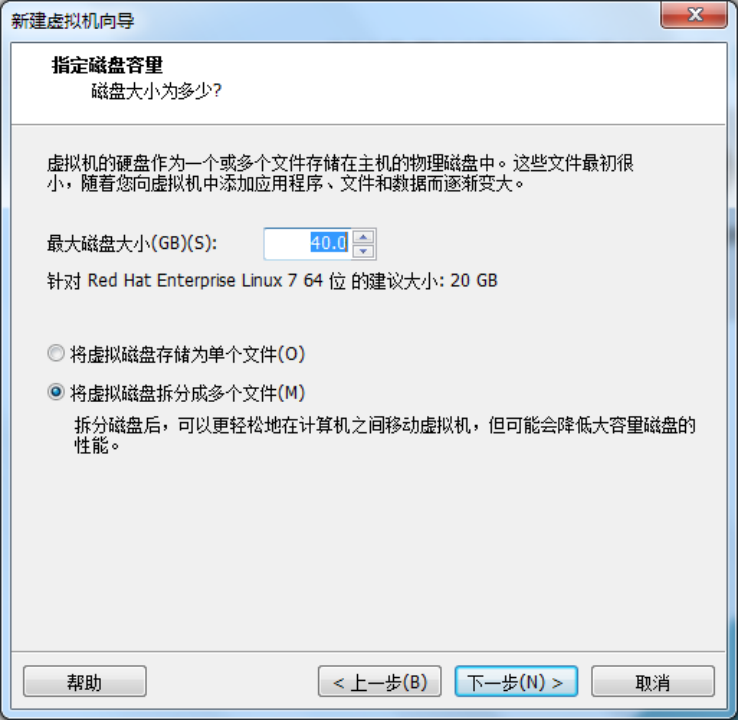
7、单击“自定义硬件”按钮
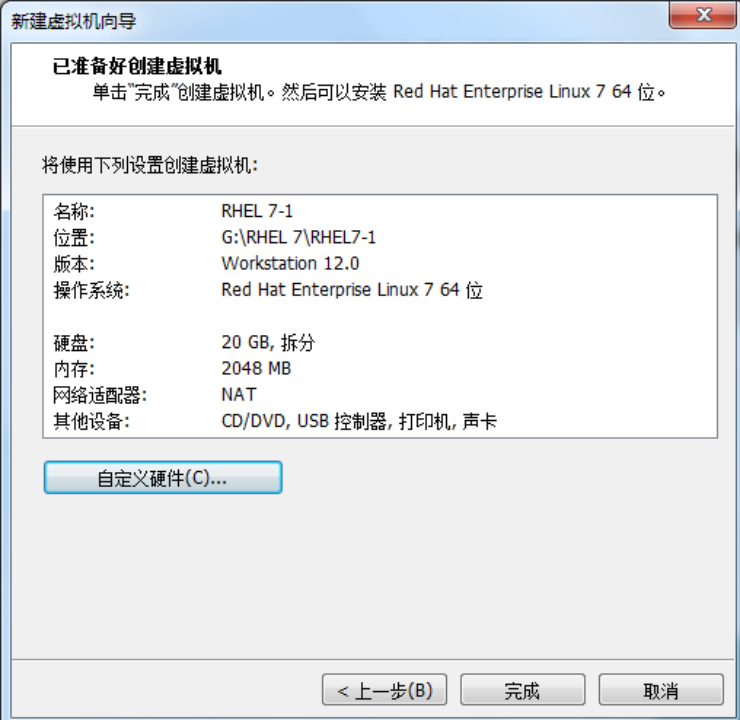
8、建议将虚拟机系统内存的可用量设置为2GB,最低不应低于1GB。CPU核心数量设置为4核心
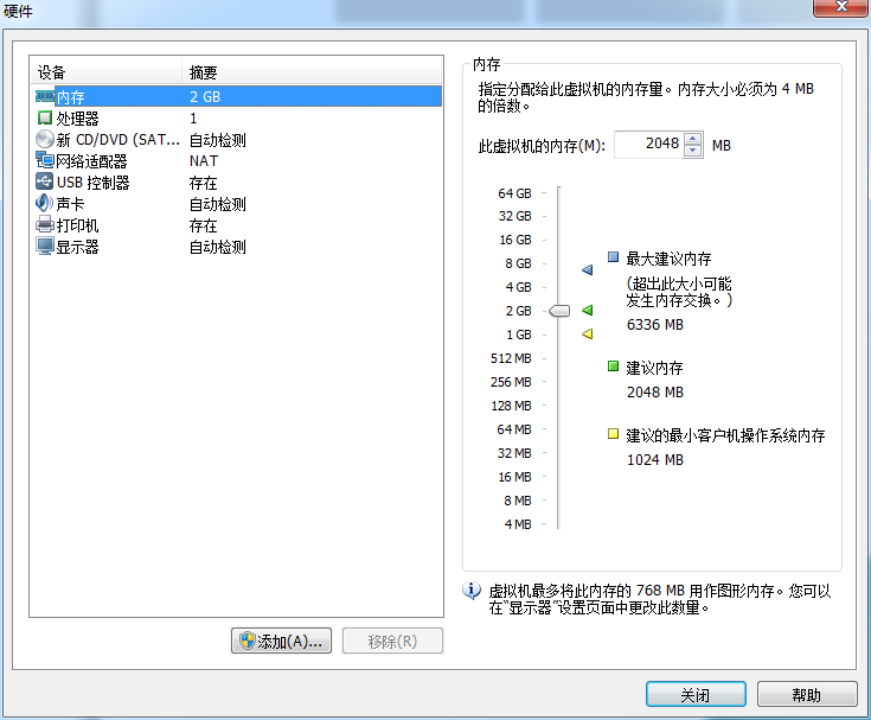
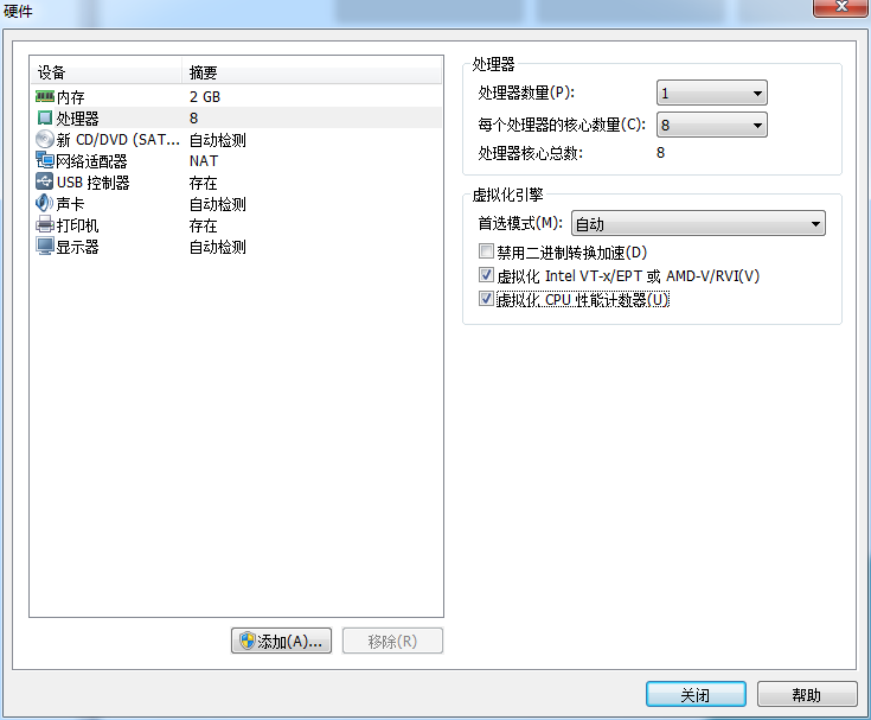
9、可选操作:删除声卡、打印机、USB控制器设备
10、光驱设备选择”使用ISO镜像文件“,并选中下载好的 CentOS 7 镜像
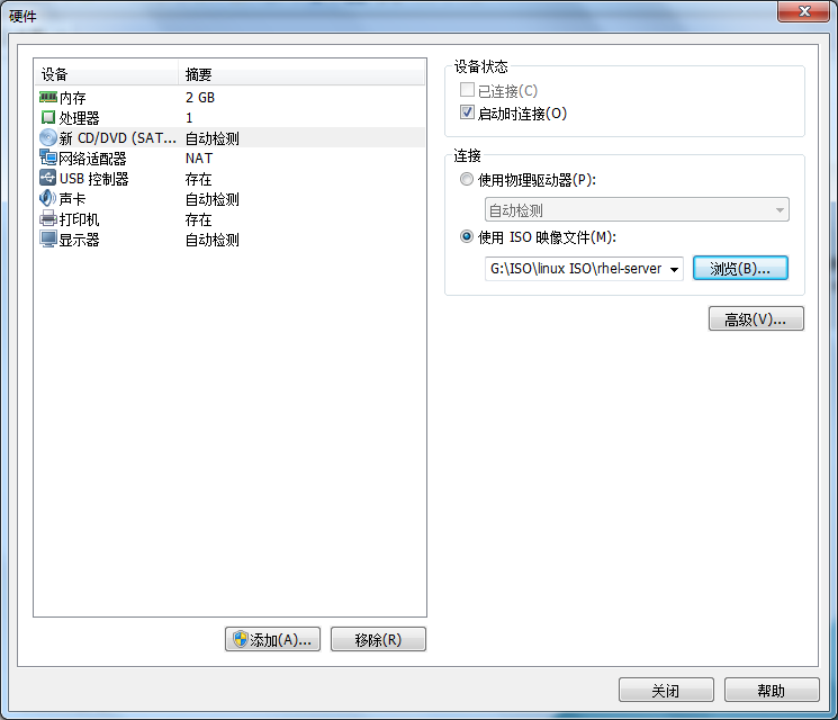
网络选择 NAT 模式
注:
- 桥接模式:相当于在物理主机与虚拟机网卡之间架设了一座桥梁,从而可以通过物理主机的网卡访问外网。
- NAT模式:让VM虚拟机的网络服务发挥路由器的作用,使得通过虚拟机软件模拟的主机可以通过物理主机访问外网。在真机中,NAT虚拟机网卡对应的物理网卡是VMnet8。
- 仅主机模式:仅让虚拟机内的主机与物理主机通信,不能访问外网。在真机中,仅主机模式模拟网卡对应的物理网卡是VMnet1。
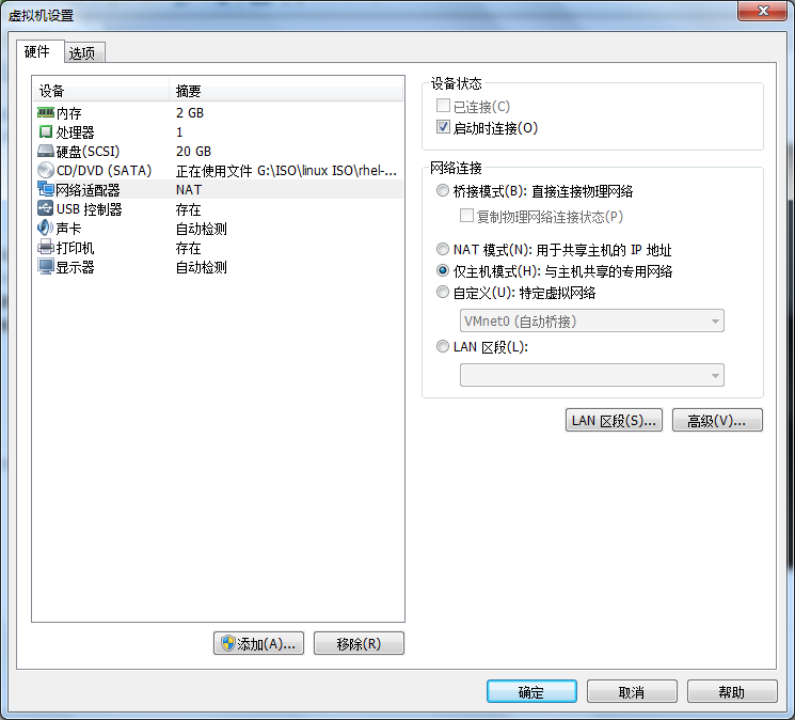
11、返回到虚拟机配置向导界面后单击“完成”按钮。虚拟机的安装和配置顺利完成。当看到下面的界面时,就说明虚拟机已经配置成功了。
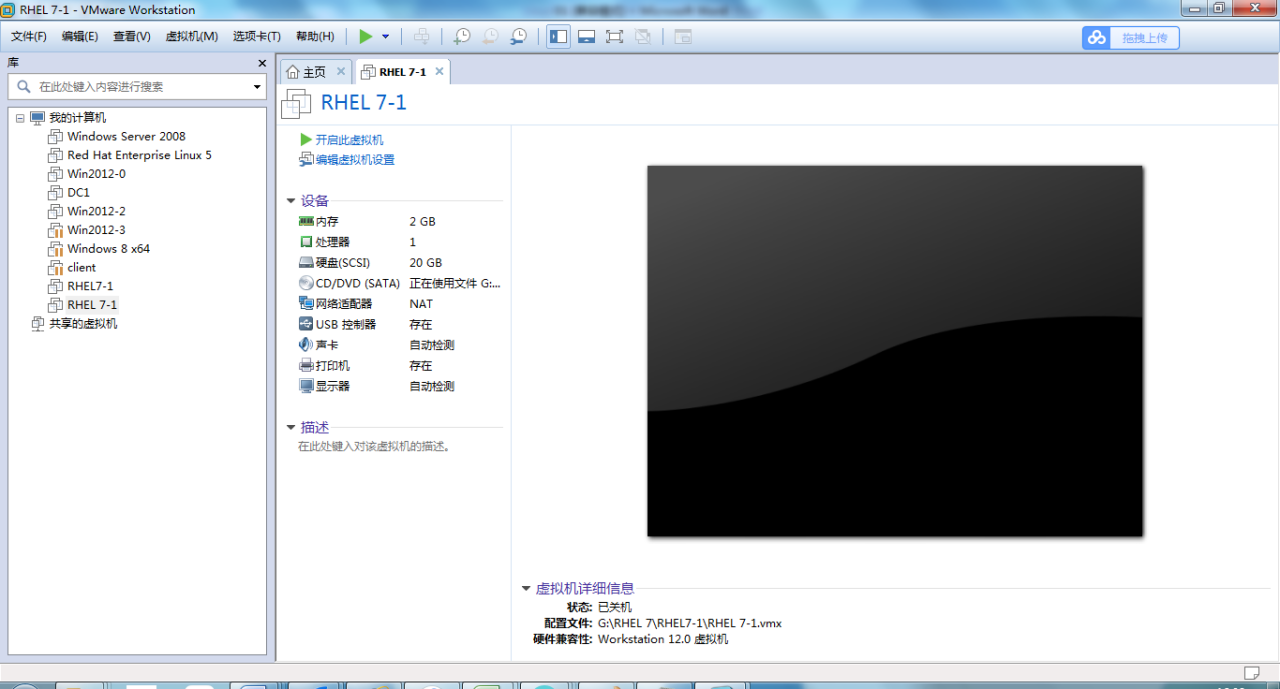
任务二:安装 CentOS 7
注意:操作时按照文字描述来做,图片可能有不对应的地方
1、在虚拟机管理界面中单击“开启此虚拟机”按钮后数秒就看到 CentOS 7 系统安装界面,如下图所示。在界面中,“Test this media & install CentOS 7”和“Troubleshooting”的作用分别是校验光盘完整性后再安装以及启动救援模式。
此时通过键盘的方向键选择“Install CentOS 7”选项来直接安装 Linux 系统。
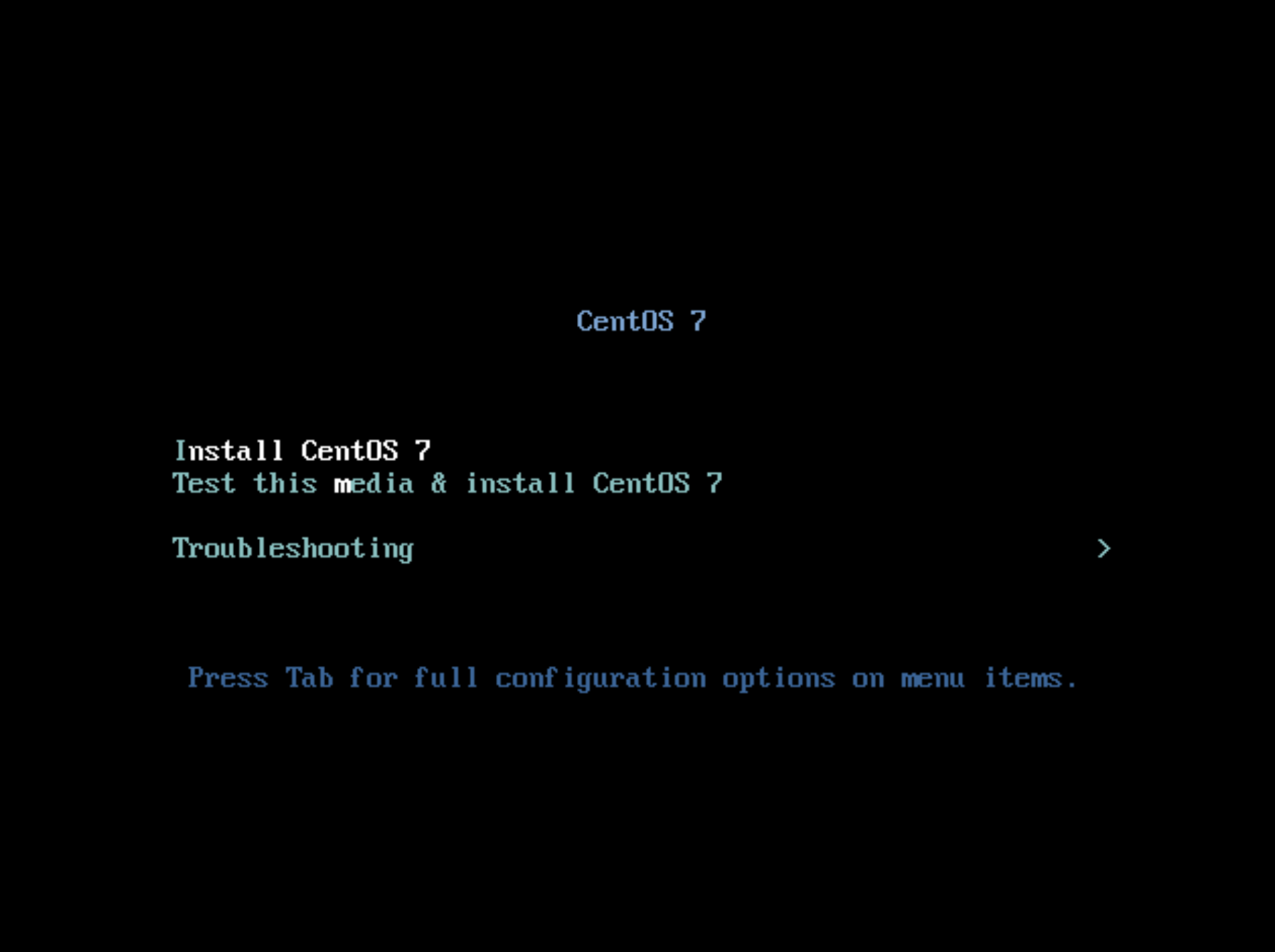
2、按回车键后开始加载安装镜像,所需时间在30秒~60秒,请耐心等待,选择系统的安装语言(简体中文)后单击“继续”按钮,如图下所示。
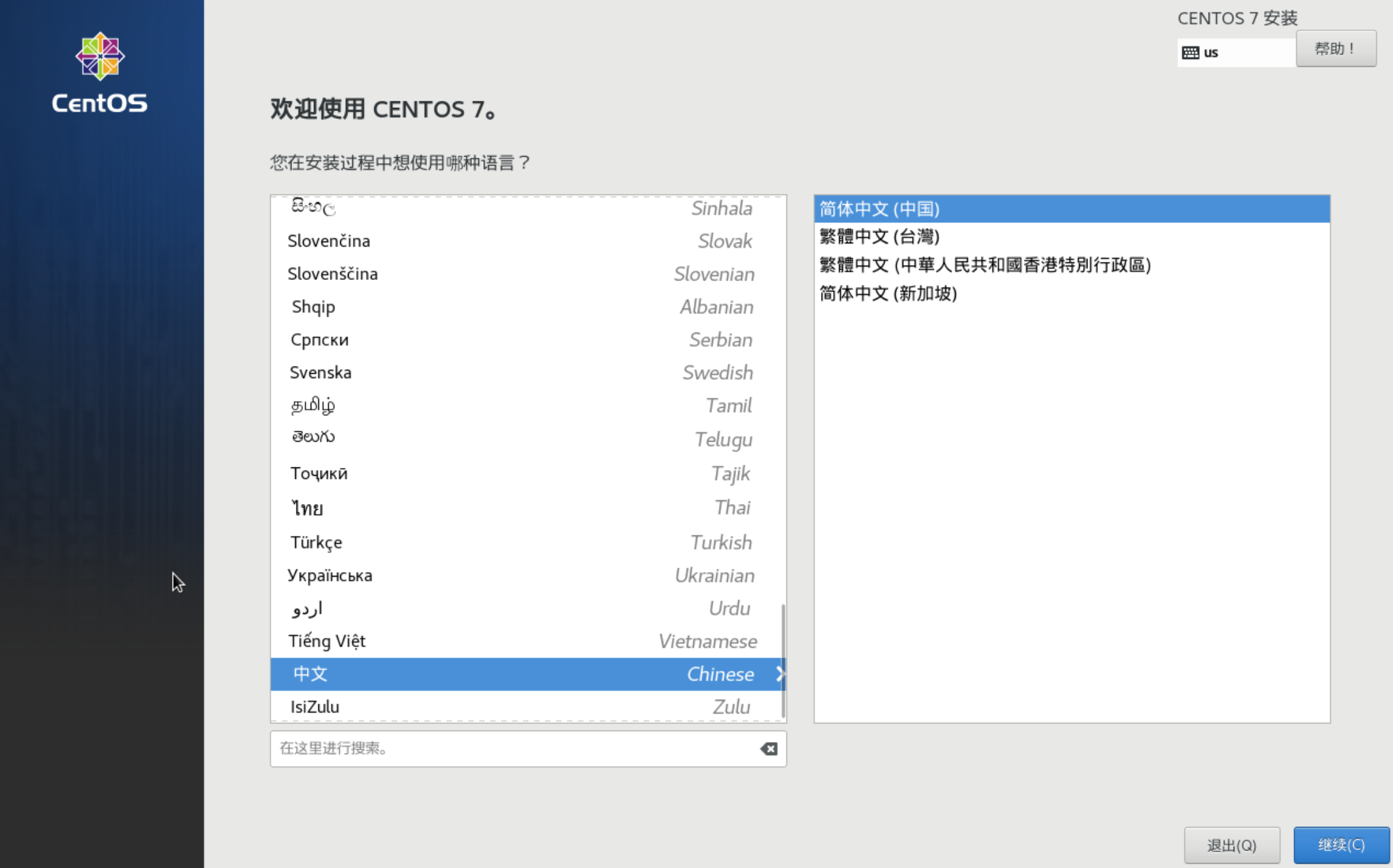
3、在安装界面中单击“软件选择”选项
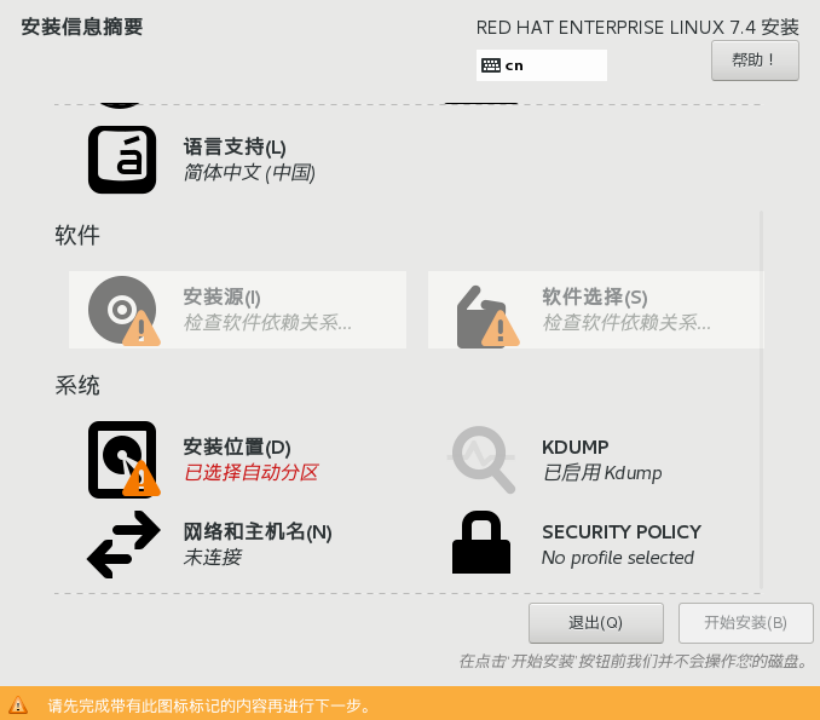
4、软件定制界面可以根据需求来调整系统的基本环境,例如把Linux系统用作基础服务器、文件服务器、Web服务器或工作站等。
此时我们选择“带GUI的服务器”单选按钮(如果不选此项,则无法进入图形界面),然后单击左上角的“完成”按钮。
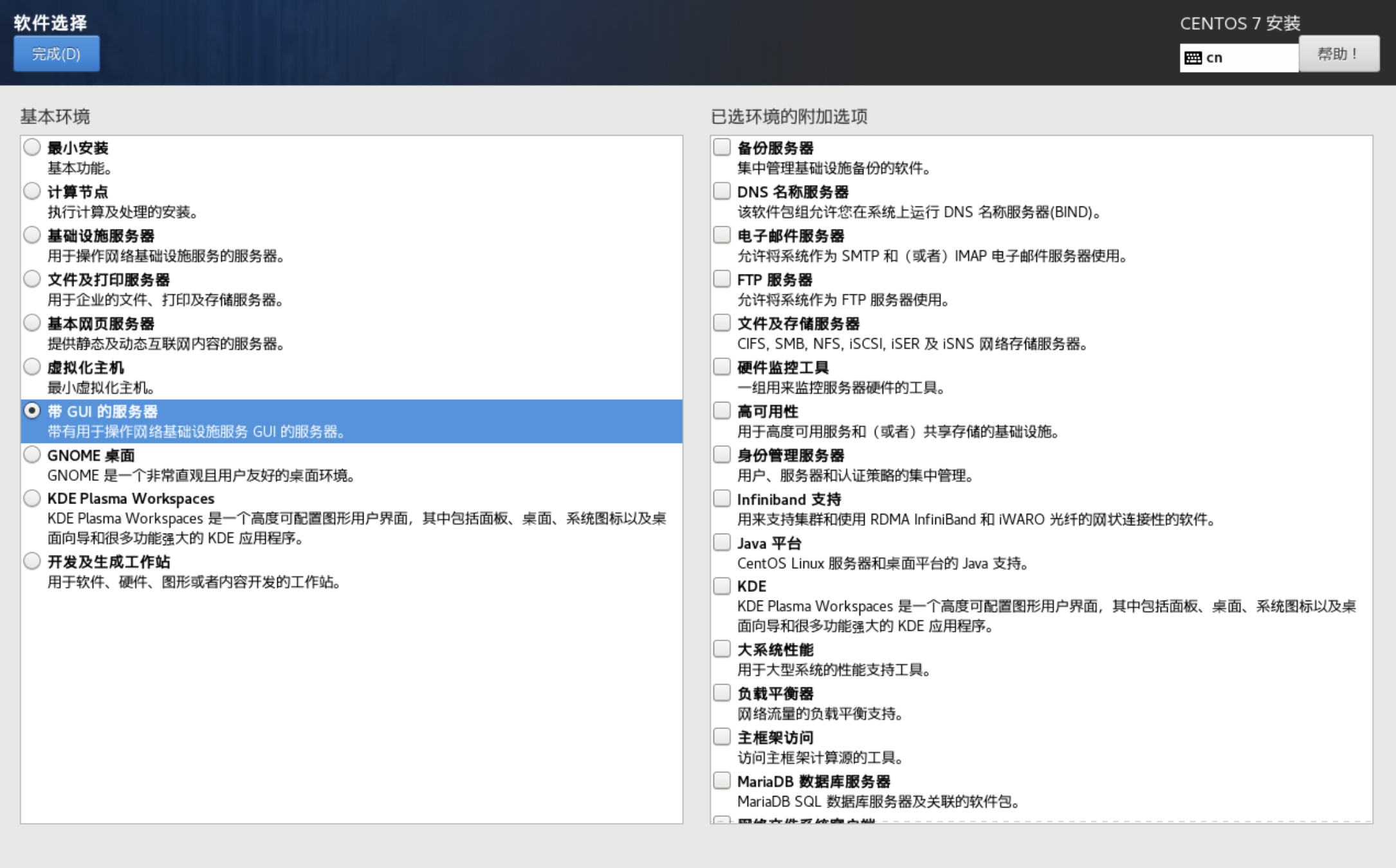
5、单击“网络和主机名”选项后,将“主机名”字段设置为 centos,点击右上角的”关闭“将网络开启,然后单击左上角的“完成”按钮
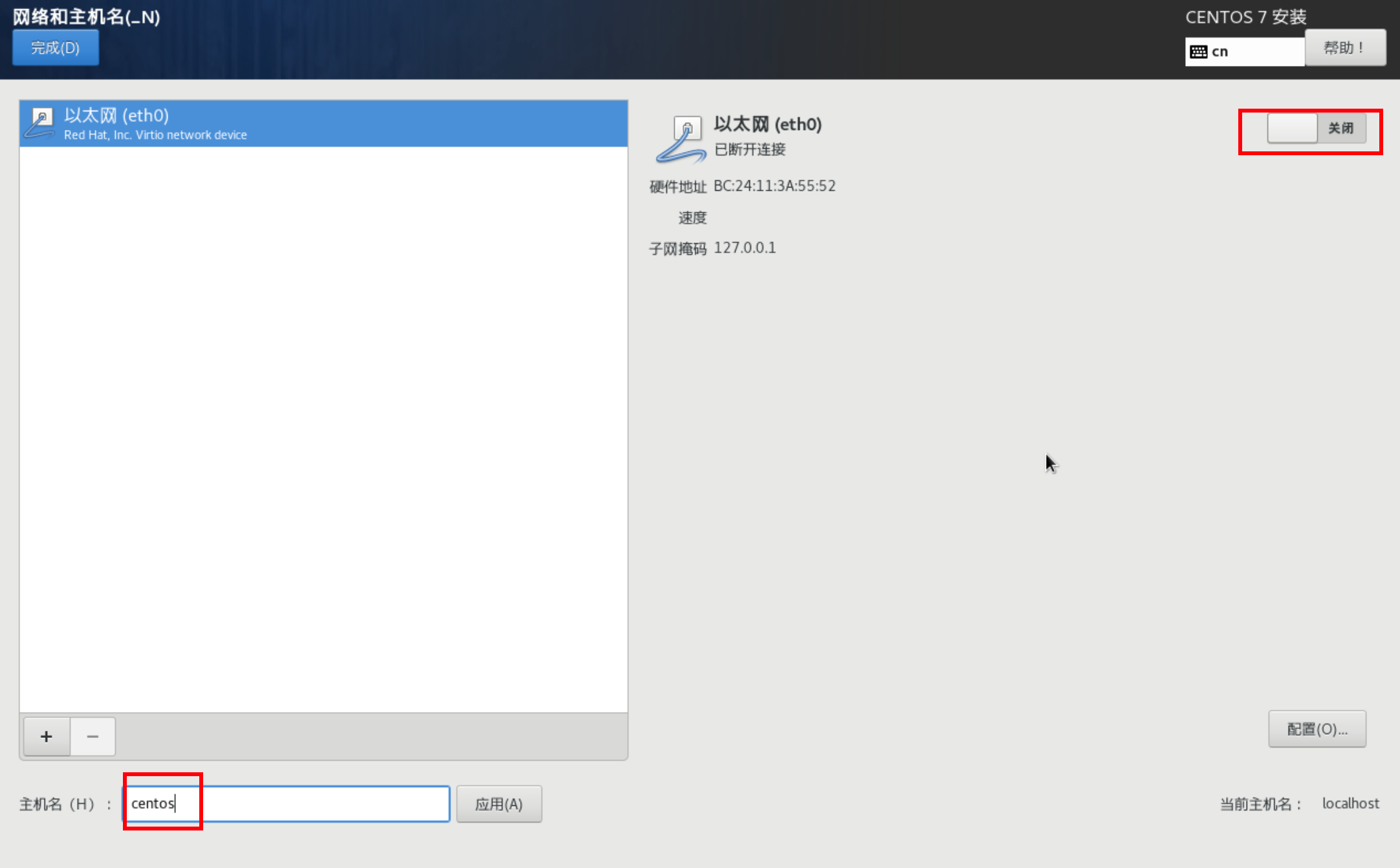
6、返回到系统安装主界面,单击“安装位置”选项后,单击“我要配置分区”按钮,然后单击左上角的“完成”按钮
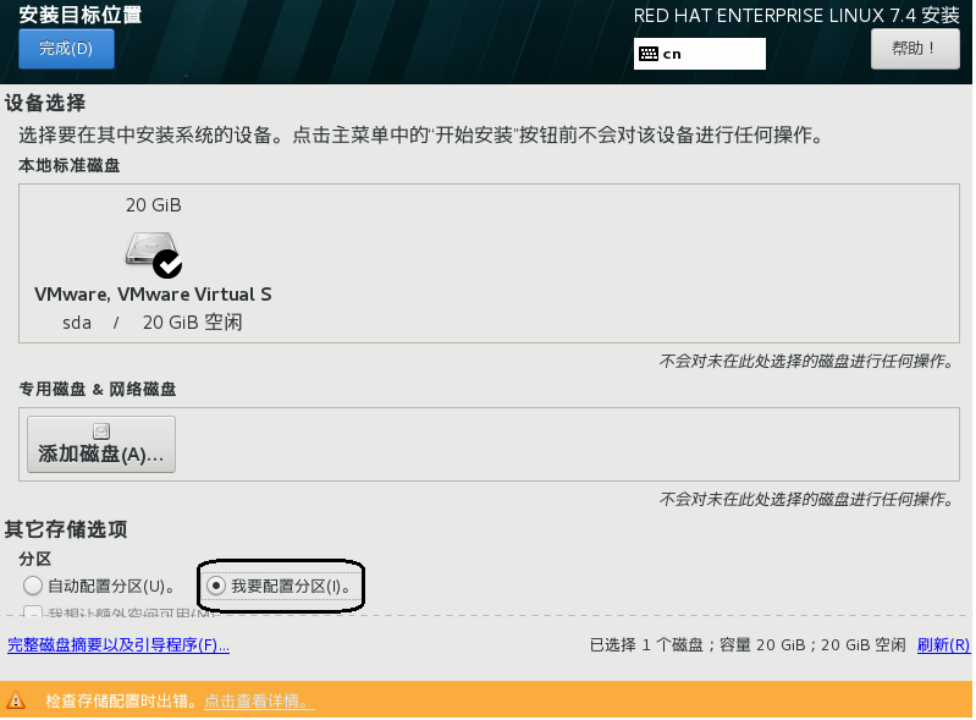
7、开始配置分区。磁盘分区允许用户将一个磁盘划分成几个单独的部分,每一部分有自己的盘符。
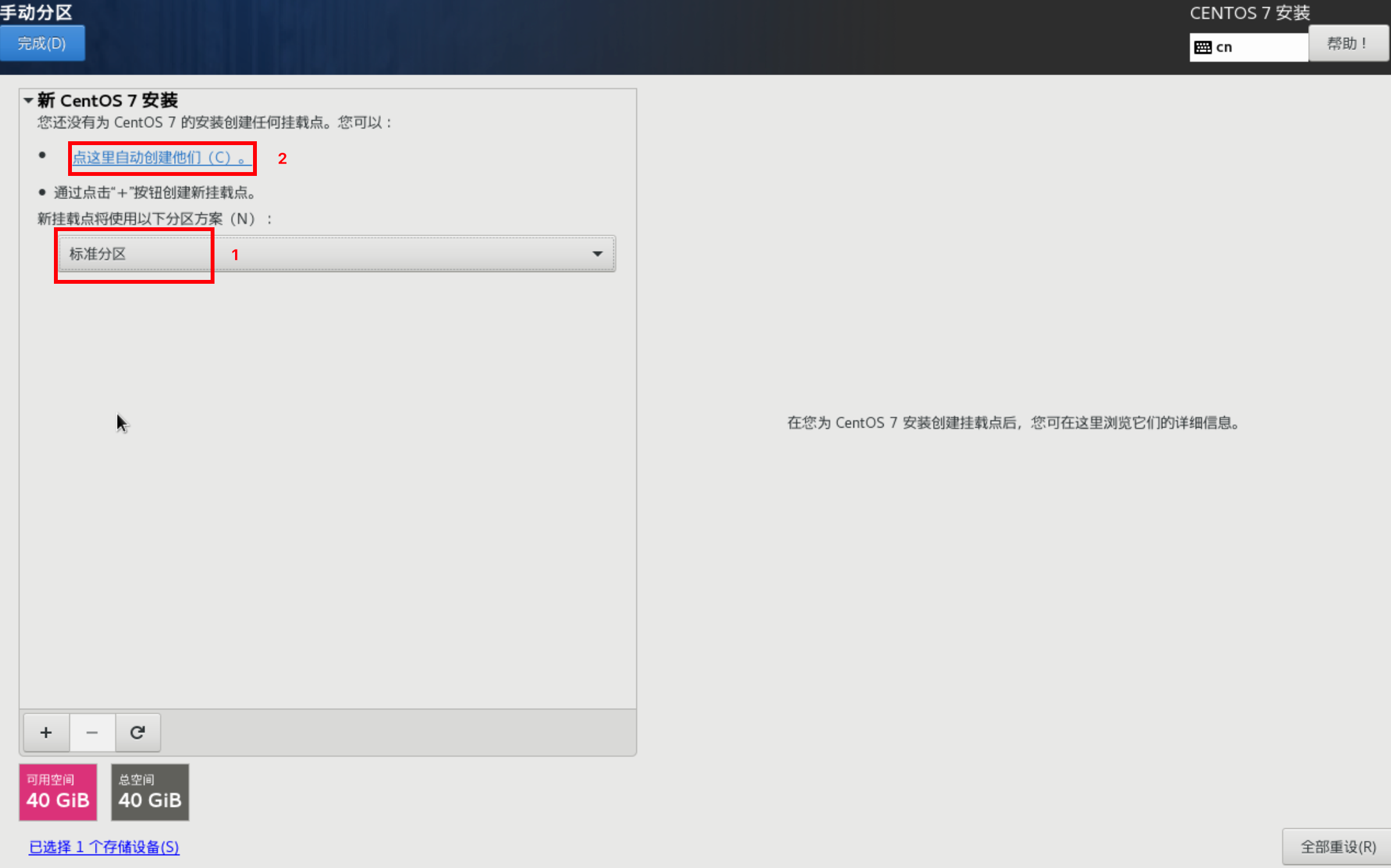
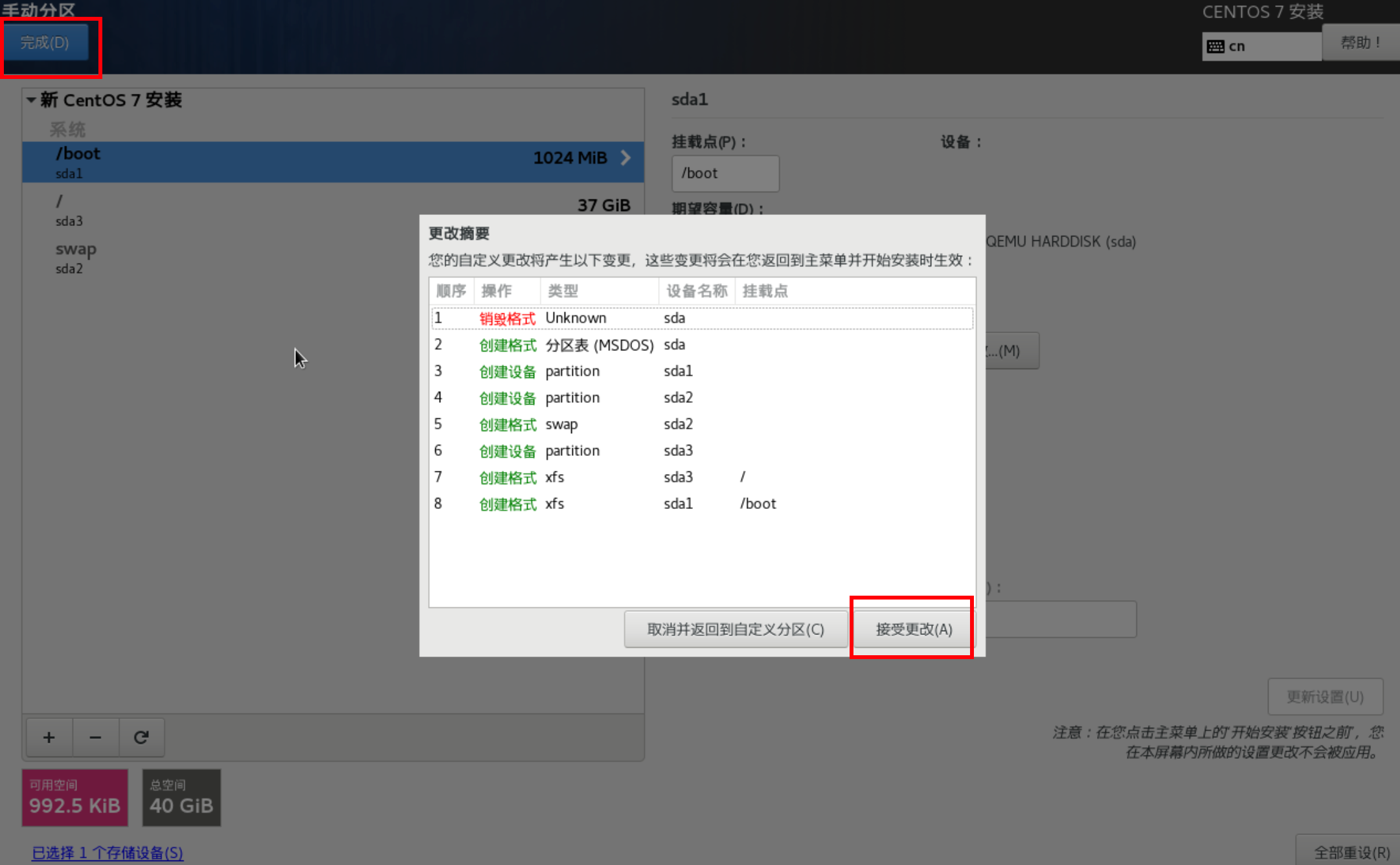
挂载点说明:
- /boot 分区存放和系统启动相关的文件,例如引导文件、内核等
- / 是根分区
- swap 是交换分区(类似 Windows 中的虚拟内存)
- /home 分区用来存放用户文件
- /var 存放一些动态生成的内容,例如一些软件会在这里创建一些文件
- /tmp 存放临时文件(重启会消失)
8、返回安装主界面,选择 KDUMP,将其关闭后点击左上角”完成“
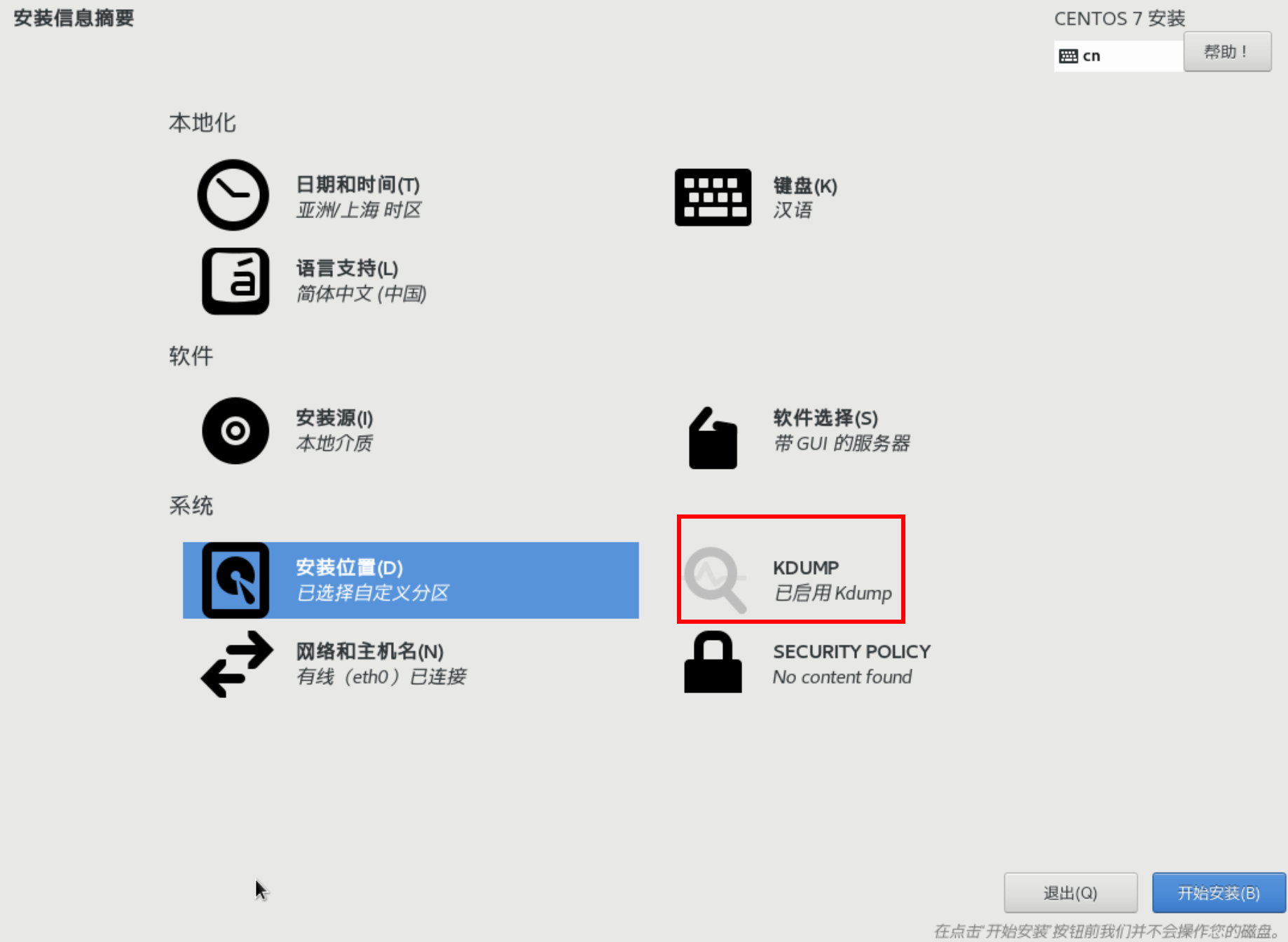
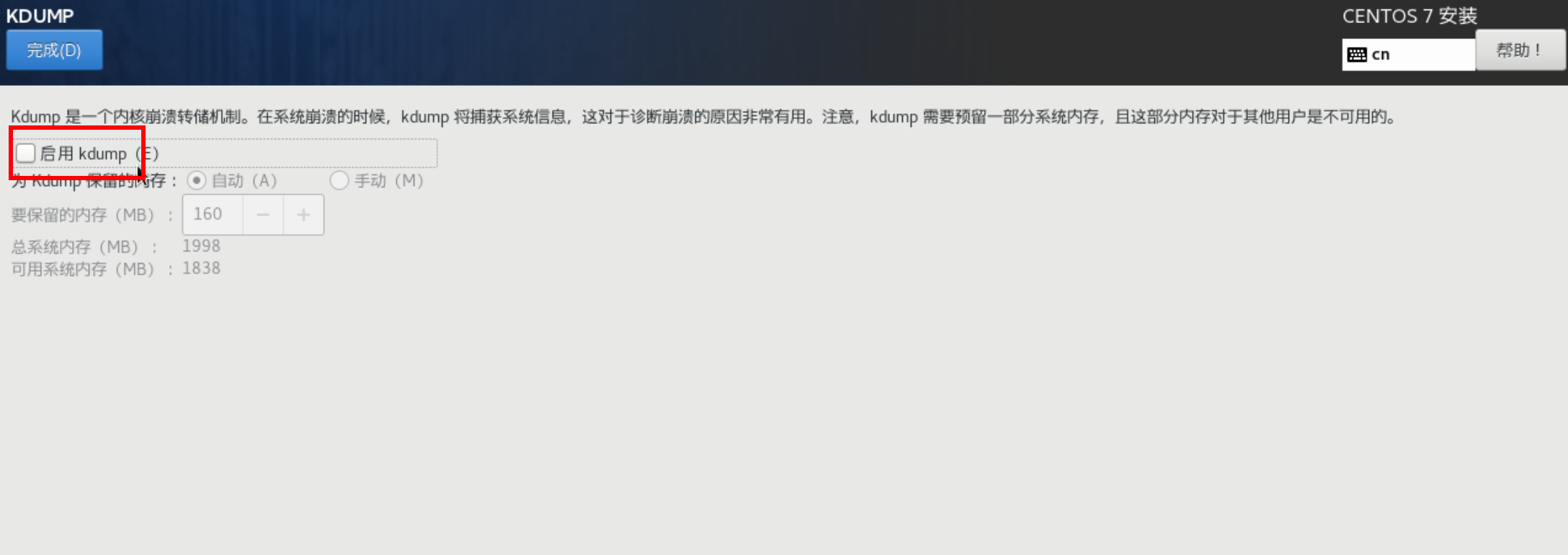
8、点击开始安装
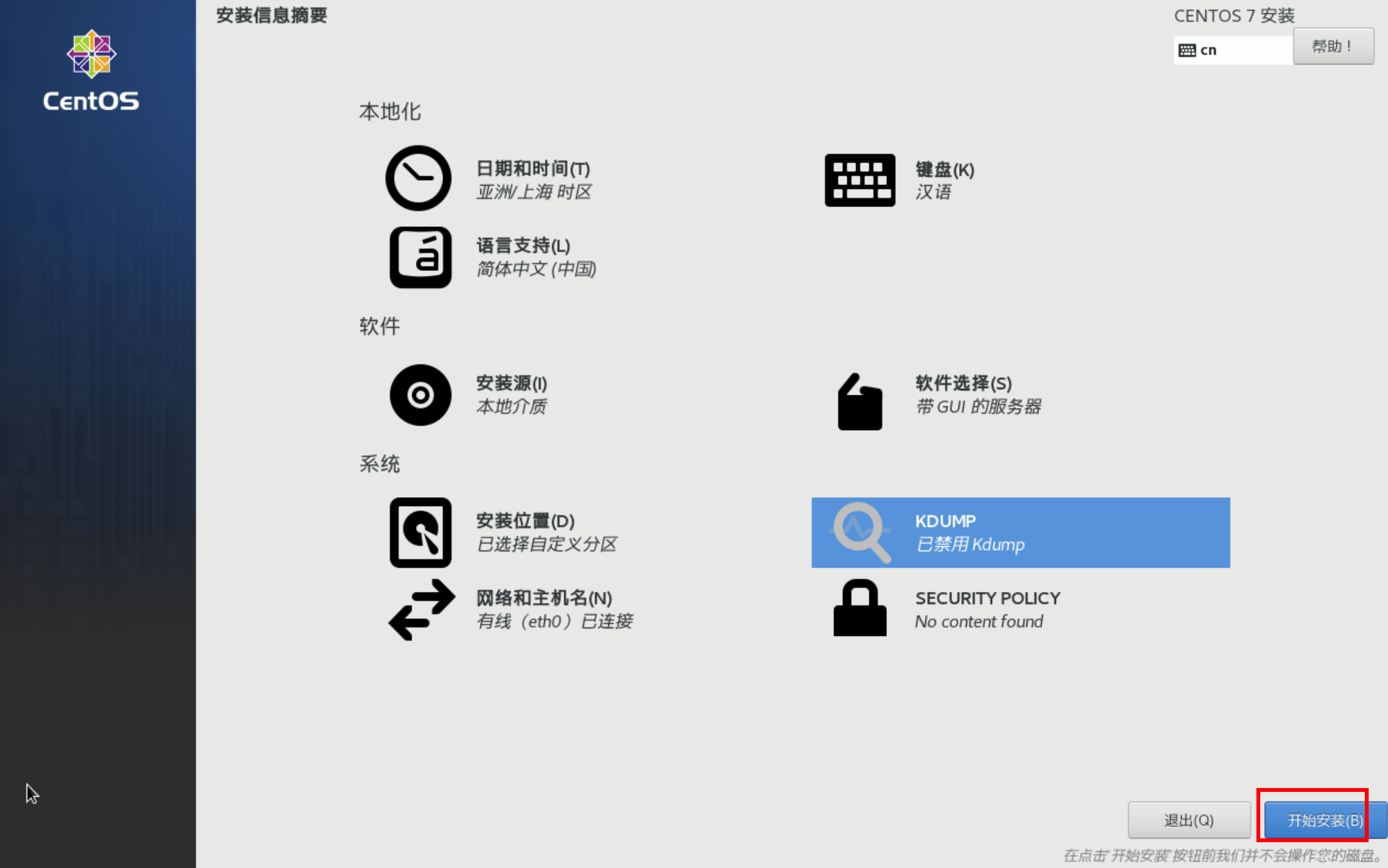
任务三:安装过程中设置用户
1、点击 ROOT 密码,设置一个简单的 root 密码,如 root(生产环境不可简单)
root 是 Linux 系统中拥有最高权限的用户,在生产环境下,我们应当为其设置复杂的密码。
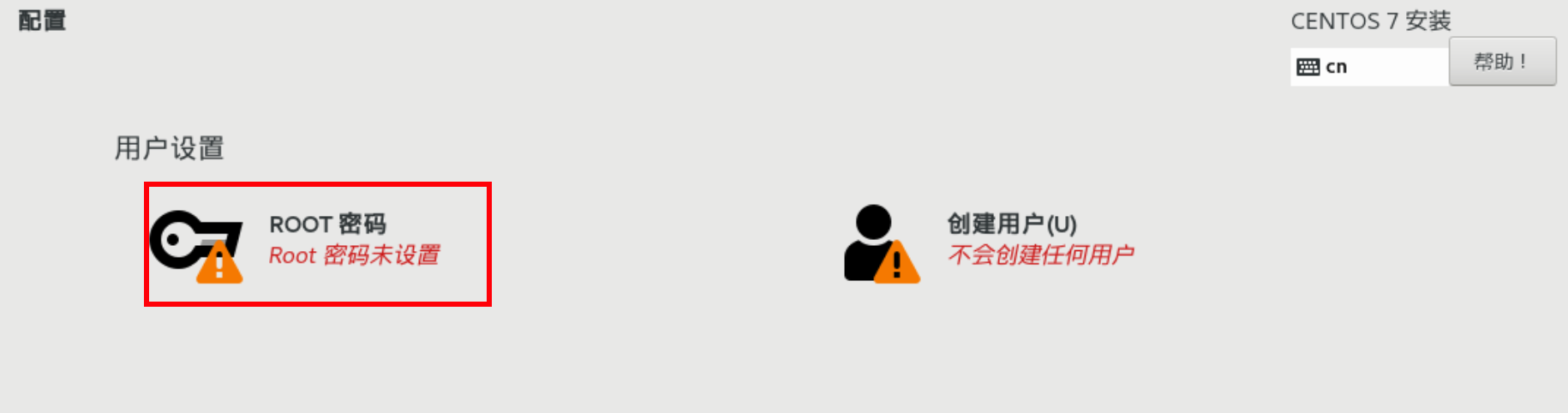
2、为了使用方便,我们也创建一个普通用户,点击”创建用户“,输入用户的用户名和密码进行创建
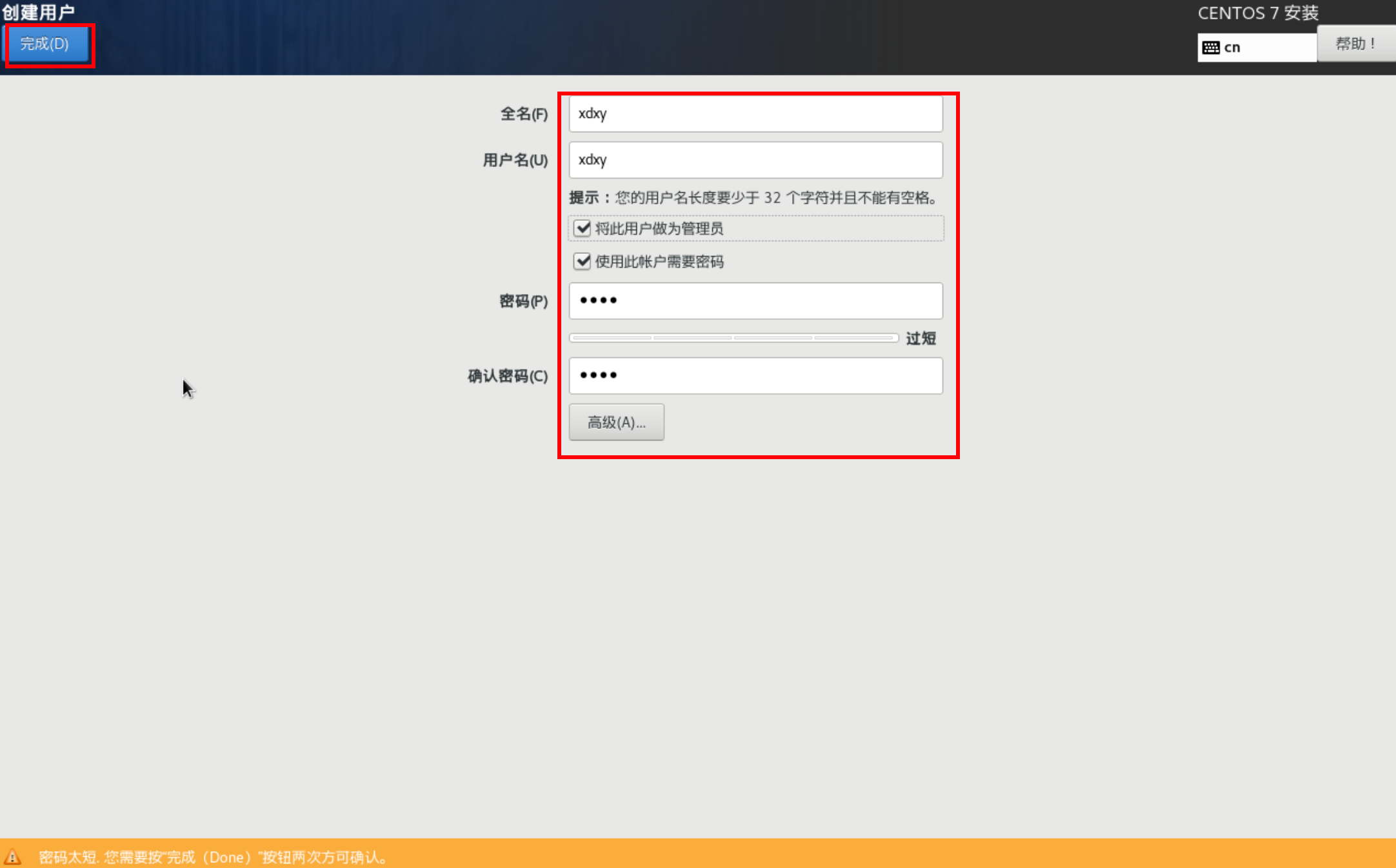
3、等待安装完成,看到如下界面,点击"重启"
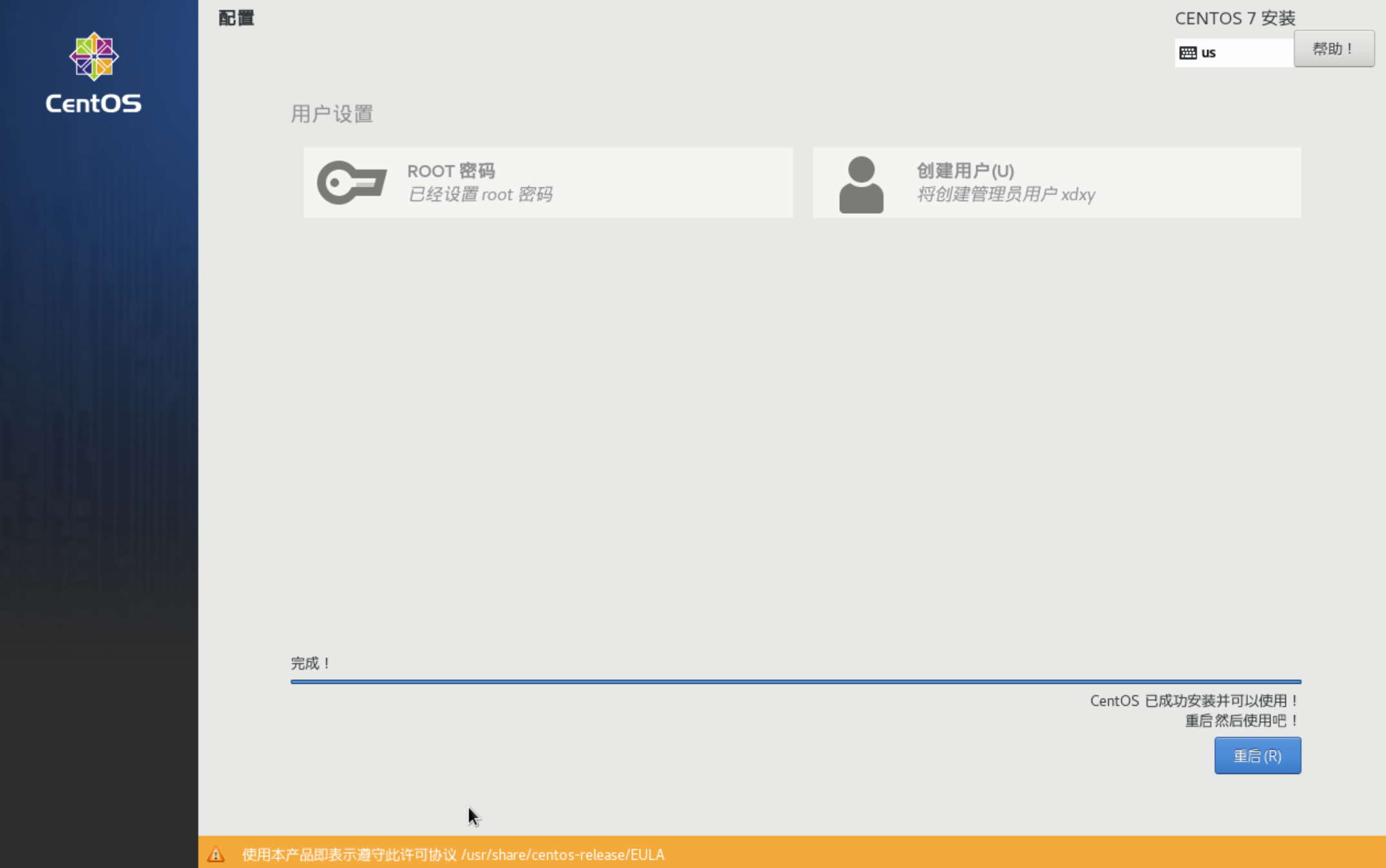
任务四:重启后
1、打开许可证并同意,然后点击“完成配置”
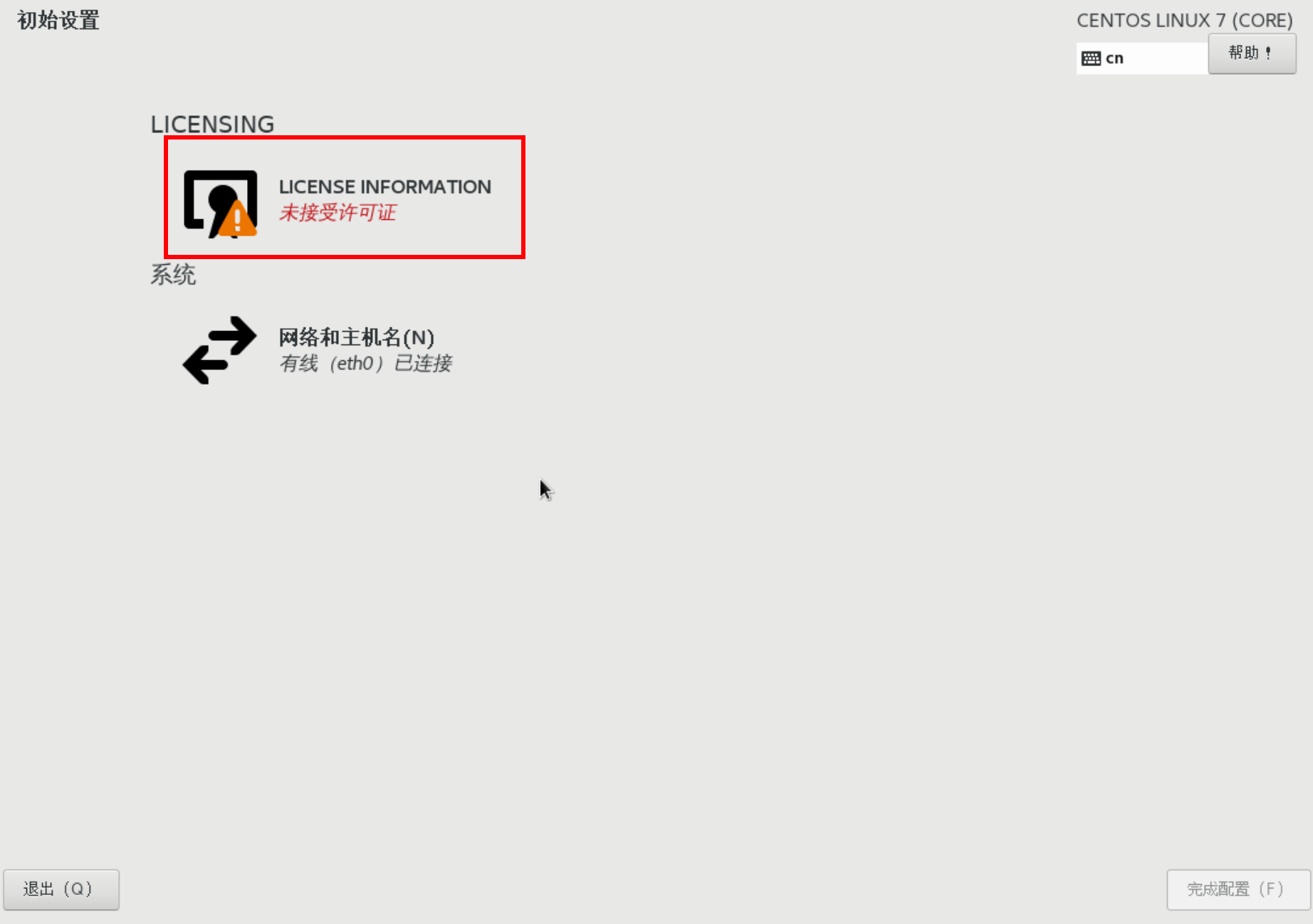
2、在登录页面点击用户名(刚才创建的普通用户),然后输入密码并点击登录
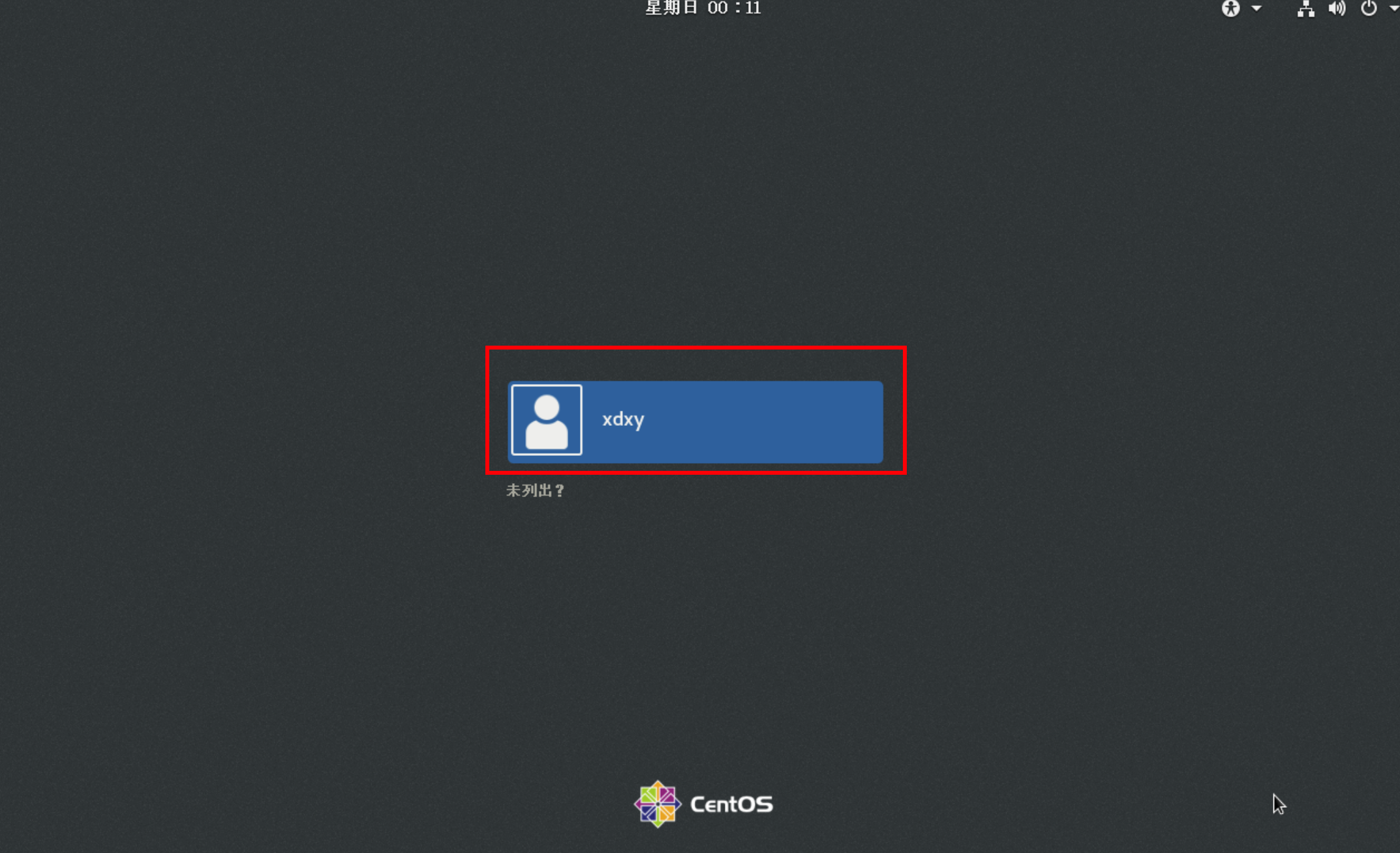
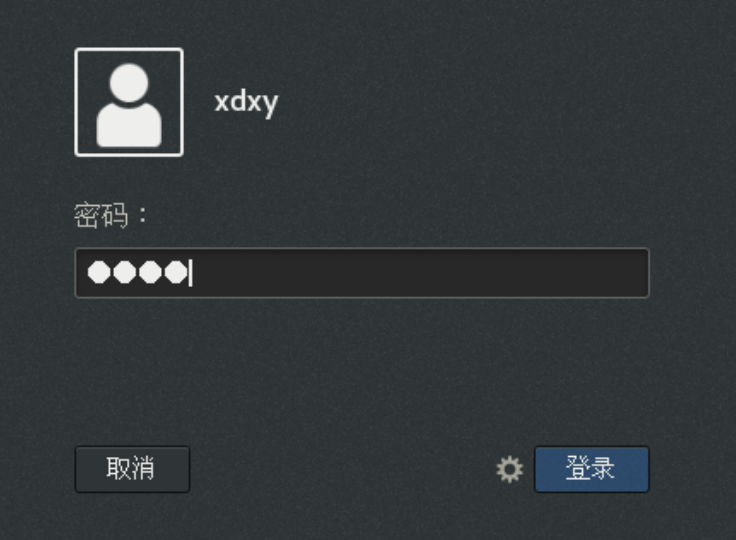
3、在欢迎页面选择“汉语”,然后点“前进”,后面一路前进即可
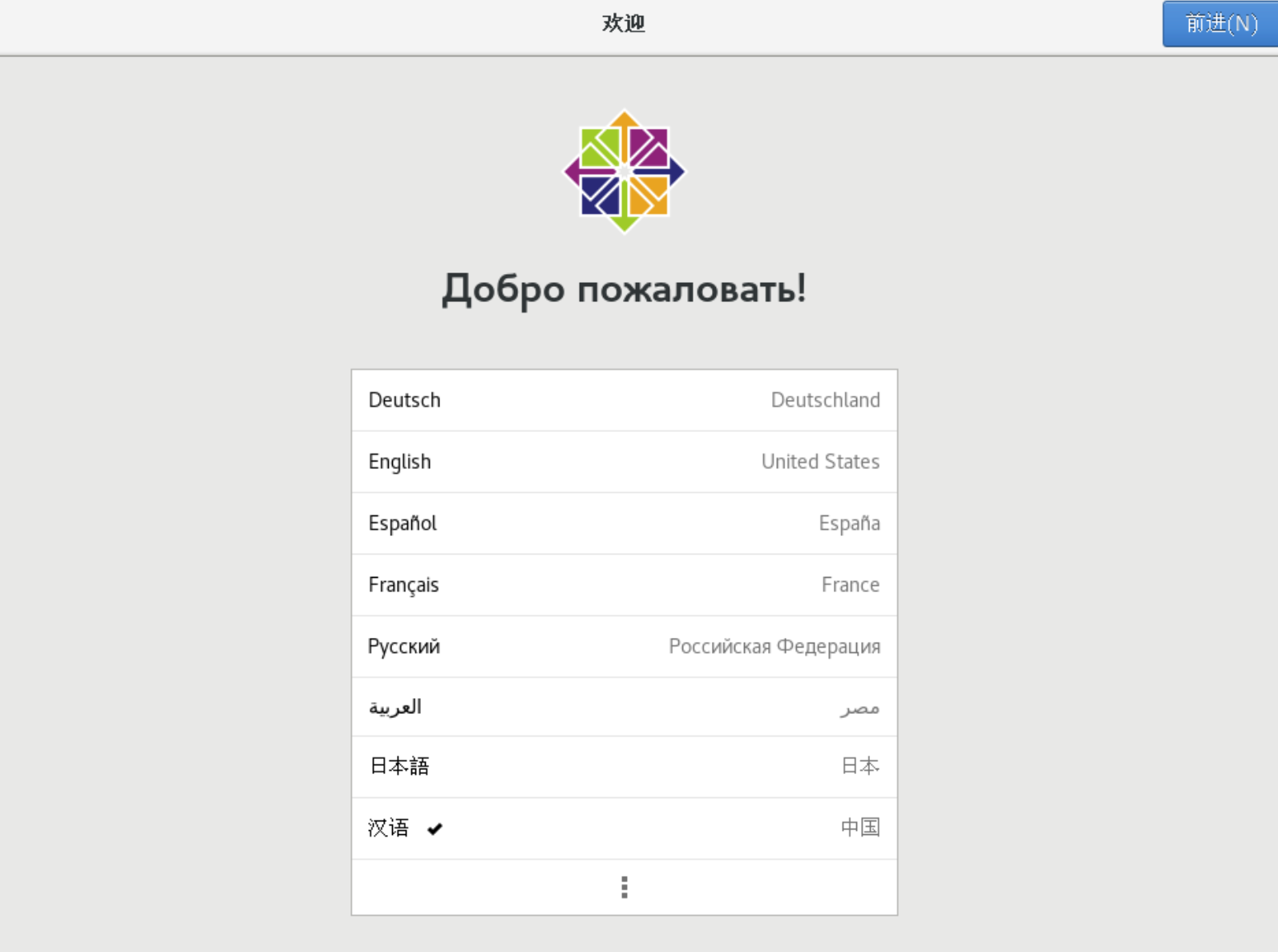
4、正式进入到系统界面