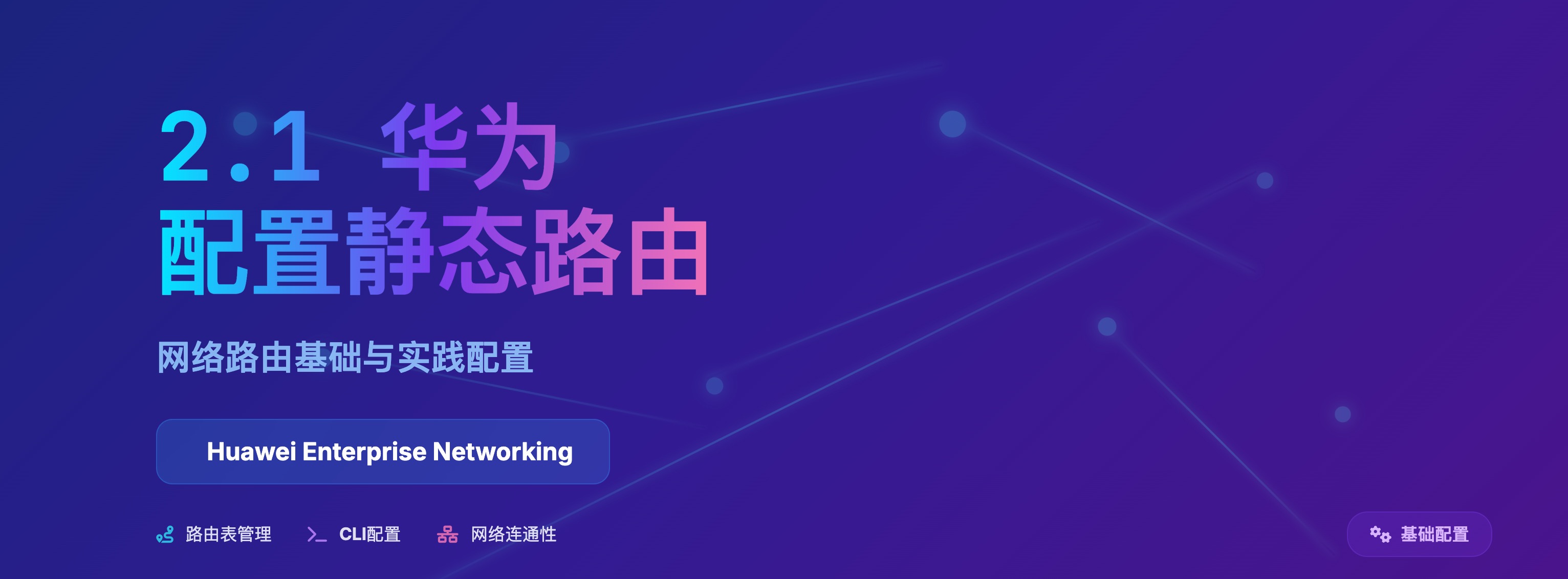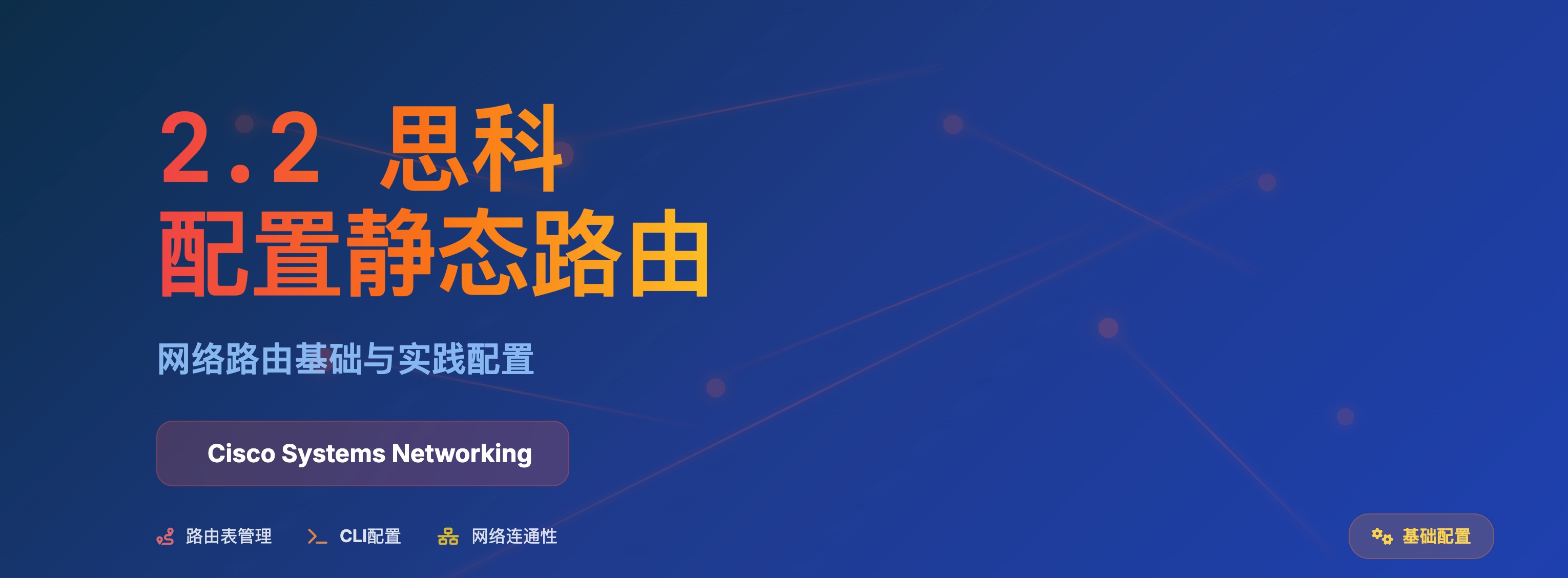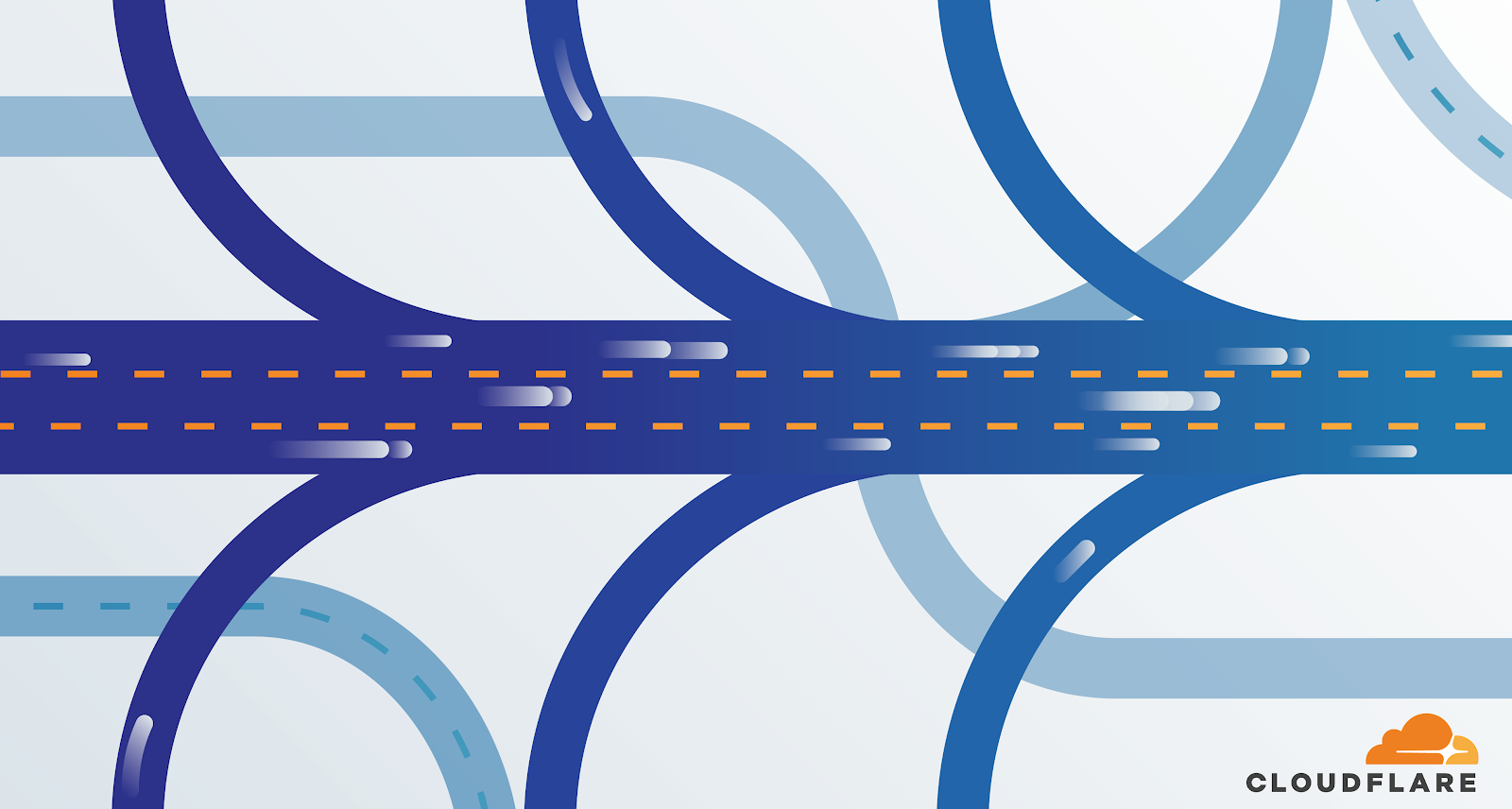实验4-静态路由

系列 - 职教中心培训
目录
实验目的
- 验证直连路由项的自动生成过程
- 验证静态路由项的作用及配置过程
实验过程
画出拓扑图
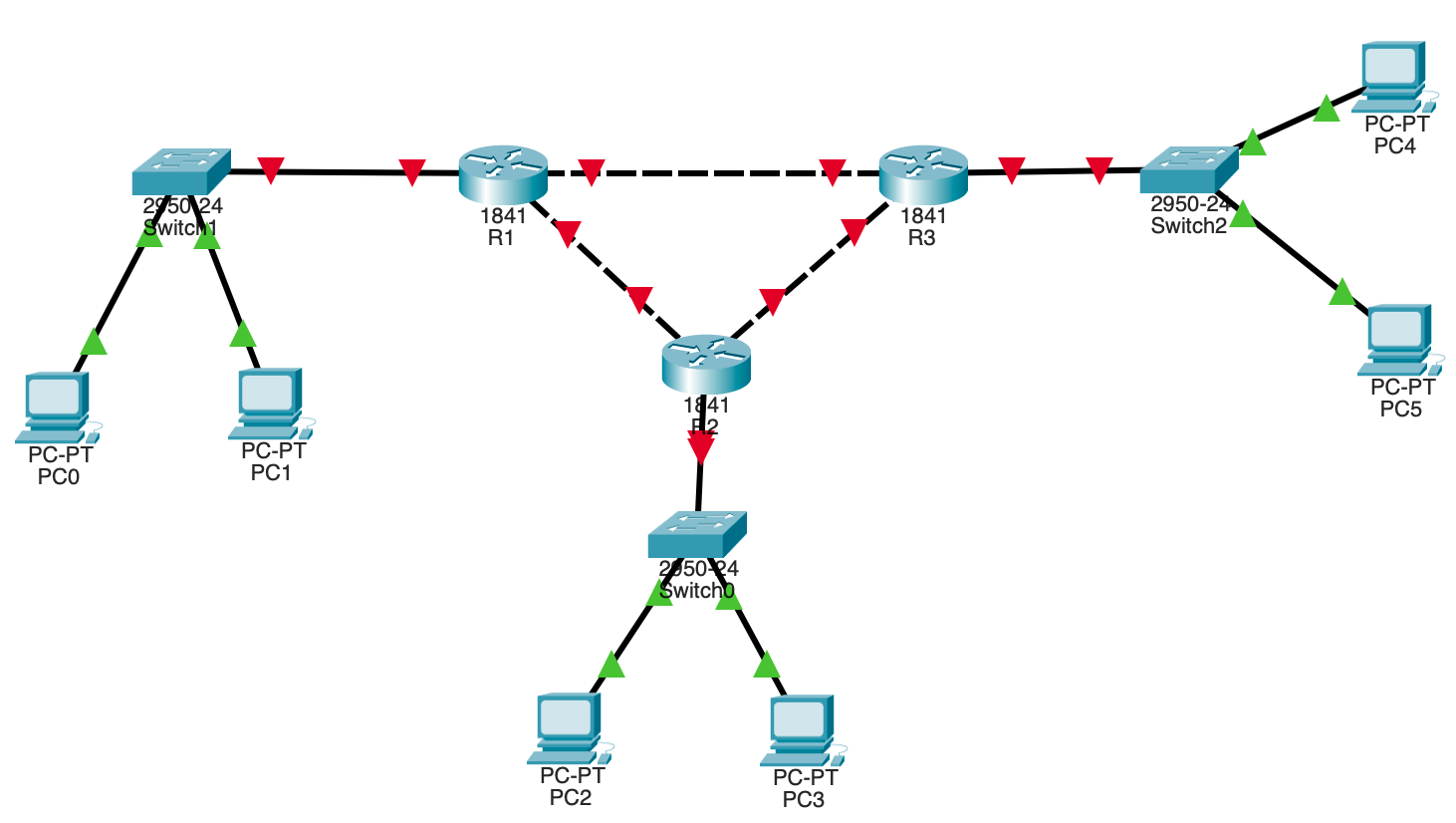
设备型号:
- 交换机:2950-24
- 路由器:1841
安装模块:
- 路由器安装:WIC-1ENET
连线类型:
- 路由器之间:交叉线
- 其他:直通线
注意:可以在 PT 的软件的设置中,将接口名称显示出来,方便后面设置IP
修改路由名称
打开路由器的设置界面,设置路由名称:
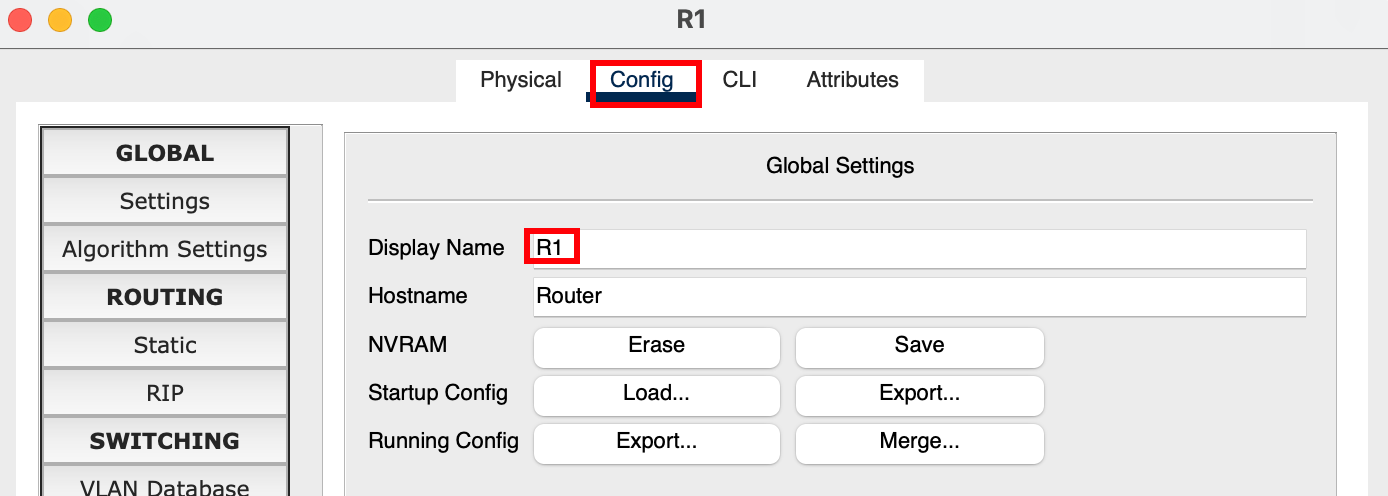
按照拓扑图修改三台路由器的名称,分别为R1、R2、R3
配置IP
按下图配置各路由接口和 PC 的 IP 地址,其中每台 PC 配置网关为最近路由接口的 IP 地址,例如,PC 0 的网关为 192.1.1.254/24
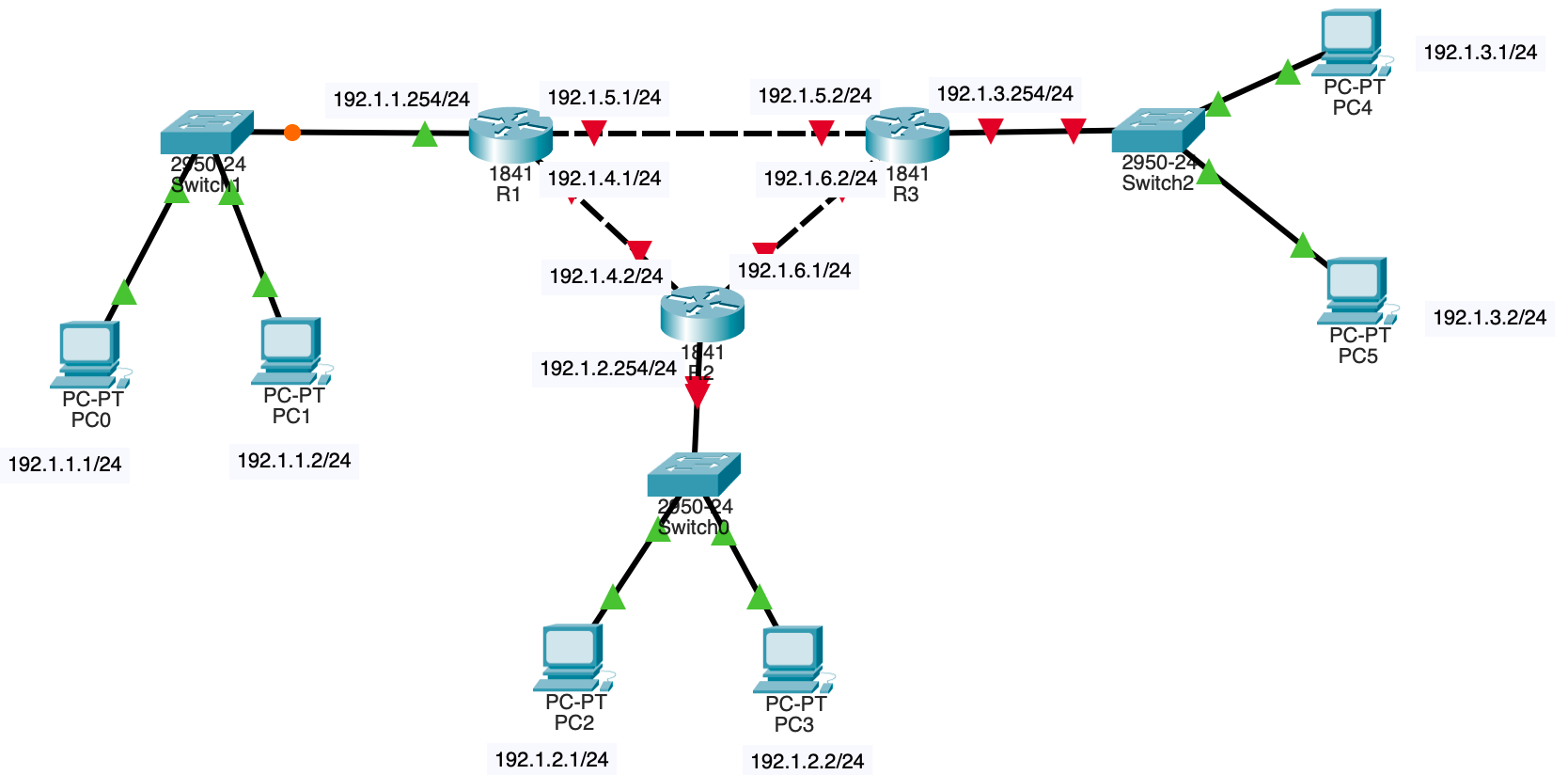
配置完 IP 地址后,打开路由器的所有接口
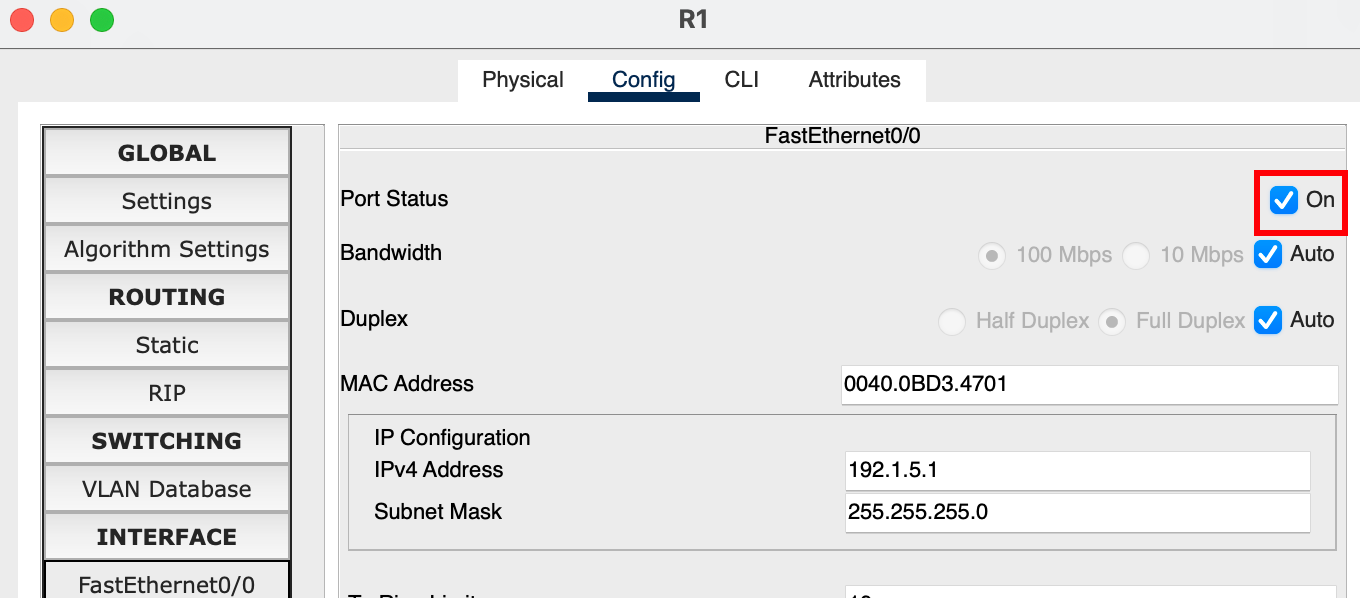
验证
1.此时拓扑图中所有连线都为绿色:
如果不是,检查 IP 配置和路由接口是否打开
**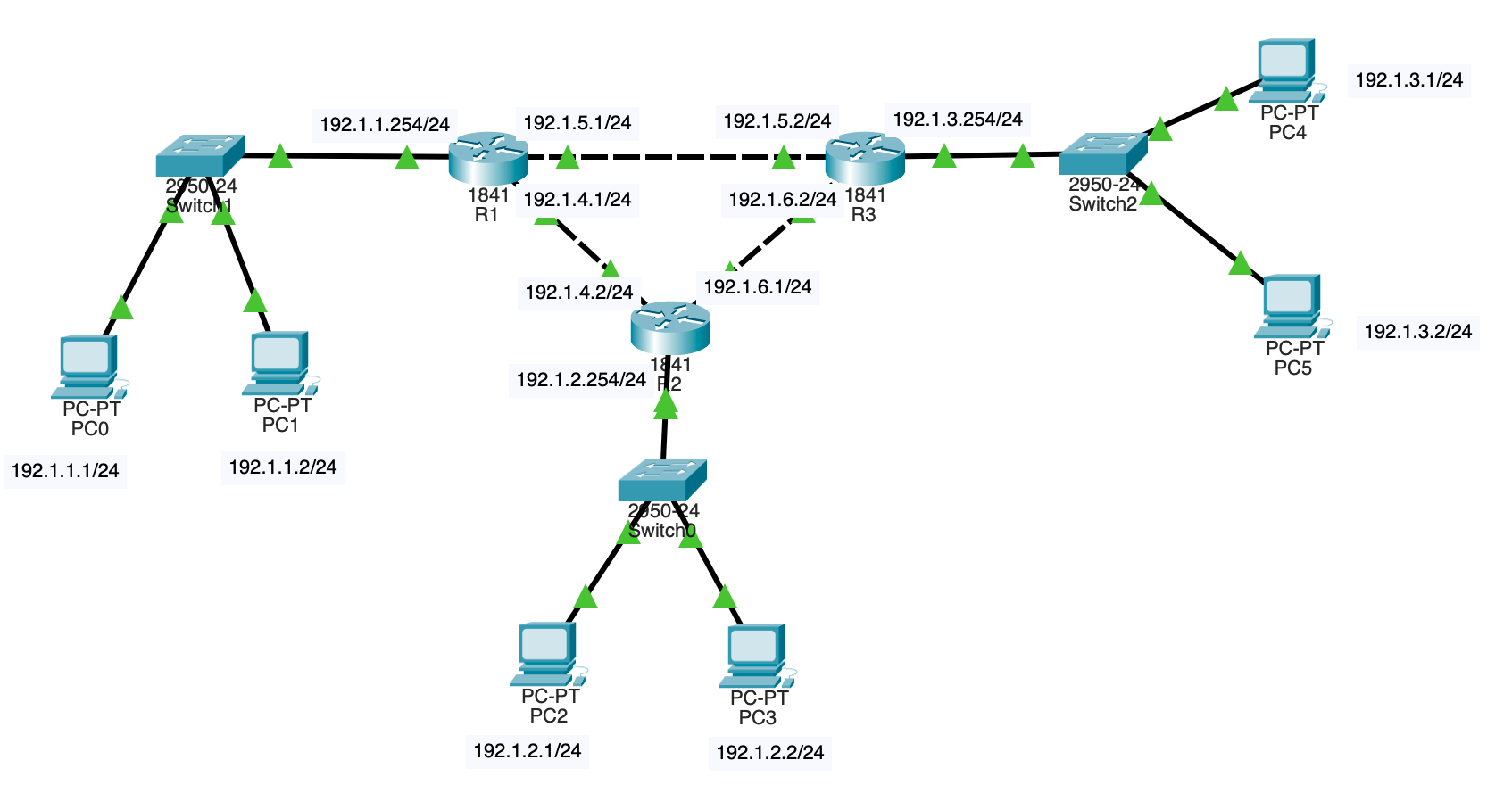
2.随便打开一个路由器的路由表,均有3项内容,类似下图:
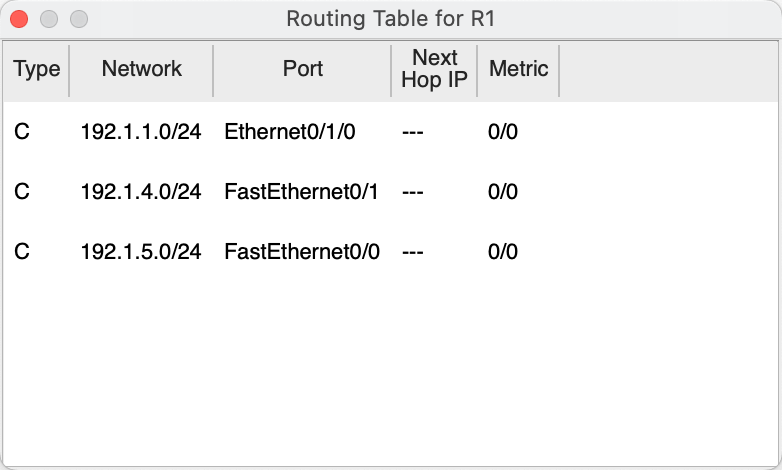
3.此时不同以太网中的机器不能互相通信,例如 PC0 和 PC2 之间:
打开 PC0,切换到 Desktop 选项卡,打开 Command Prompt 软件,执行命令:ping 192.1.2.1
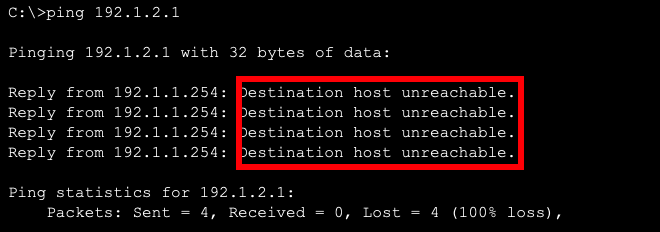
满足以上三点验证,再操作后面的内容! 满足以上三点验证,再操作后面的内容! 满足以上三点验证,再操作后面的内容!
手工配置路由项
1.打开路由器 R1 的设置
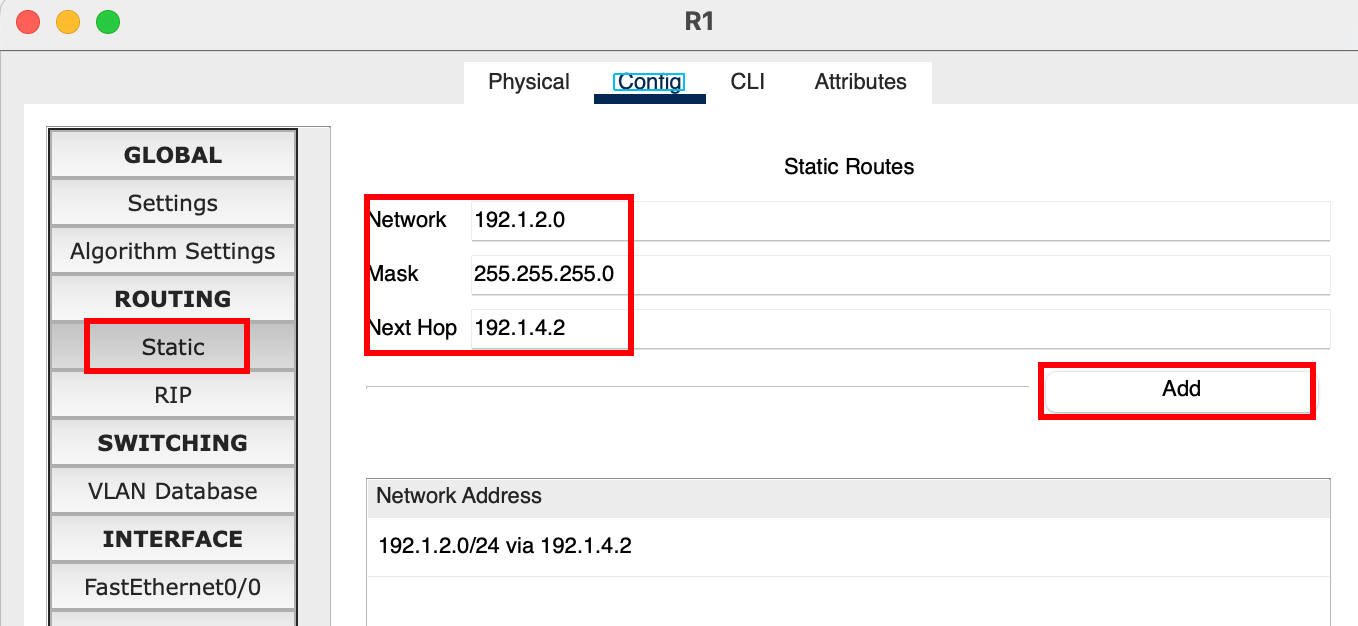
添加两条路由项:
| 网络 | 子网掩码 | 下一跳 | |
|---|---|---|---|
| 第一条 | 192.1.2.0 | 255.255.255.0 | 192.1.4.2 |
| 第二条 | 192.1.3.0 | 255.255.255.0 | 192.1.5.2 |
打开 R2,添加路由项:
| 网络 | 子网掩码 | 下一跳 | |
|---|---|---|---|
| 第一条 | 192.1.1.0 | 255.255.255.0 | 192.1.4.1 |
| 第二条 | 192.1.3.0 | 255.255.255.0 | 192.1.6.2 |
打开 R3,添加路由器(自主完成):
| 网络 | 子网掩码 | 下一跳 | |
|---|---|---|---|
| 第一条 | |||
| 第二条 |
验证
PC0 ping PC5 能通么? 多试几次能通么?
作业
打开三个路由器的路由表,并提交截图